Chapter 2. Installing Plasma Active¶ready
Filename: "cha2-plasma-active.xml"ID: #cha.plasma_active.install
Contents
This Chapter contains the installation-process for Plasma Active. Then it discusses repositories and dualboot use.
2.1. Plasma Active Installation¶
Filename: "cha2-plasma-active.xml"ID: #sec.plasma_active.init
In the preciding paragraphs you have placed an image on a USB-Stick. Now we are going to install Plasma Active.
Plug your USB-Stick into your touchpad-device.
Boot the Stick and wait until Plasma Active has started.
Open a Console by tipping the mainbar on the top (where the clock is) and pulling it down. Then tip on “console”. Now it opens.
Next, tip now inside the console and a virtual keyboard should open.
Now type su -
Then type yast2 live-installer and follow the program.
The Installation of Plasma Active is based on Balsam Professional. If you need more help, see here: Appendix B, Balsam Professional Installation Quick Start.
During installation, you can configure a dualbootinstallation (Section 2.3, “Configuring Plasma Active for Dualboot”), and you can make your own partitons for the system or for users.
2.2. Configuring Repositories¶
Filename: "cha2-plasma-active.xml"ID: #sec.plasma-active.repos
Procedure 2.1. Configuring Plasma Active Repositories¶
Re-open the Console. By typing init 3 you change into “Runlevel 3”.
Now open the file
/etc/zypp/zypp.confwith your favorite editor:# solver.allowVendorChange = false
Now change this line to:
solver.allowVendorChange = true
To add the wanted repositories, type into the console:
zypper addrepo --refresh http://download.open-slx.com/balsam/professional/distribution/plasma-active/12.1/ plasma-active zypper addrepo --refresh http://download.open-slx.com/balsam/professional/update/12.1/ update zypper addrepo --refresh http://download.open-slx.com/balsam/professional/distribution/12.1/oss/ oss zypper addrepo --refresh http://download.open-slx.com/balsam/professional/distribution/12.1/non-oss/ non-ossNow type zypper modifyrepo --priority 20 plasma-active, which makes the Plasma Active repository as your favorite repository.
Now type: zypper dist-upgrade. This triggers a update of all updated files.
Now type: reboot, which will reboot your device.
Congratulations! Now you have installed Plasma Active perfectly.
2.3. Configuring Plasma Active for Dualboot¶
Filename: "cha2-plasma-active.xml"ID: #sec.plasma_active.dualboot
Dualboot means an installation form which holds the old OS has been installed. This is mainly done if anyone just wants to test another OS.
You have learned in Section 2.1, “Plasma Active Installation” how to install Plasma Active. Now we will explain Dualboot.
During installation you will see this picture.
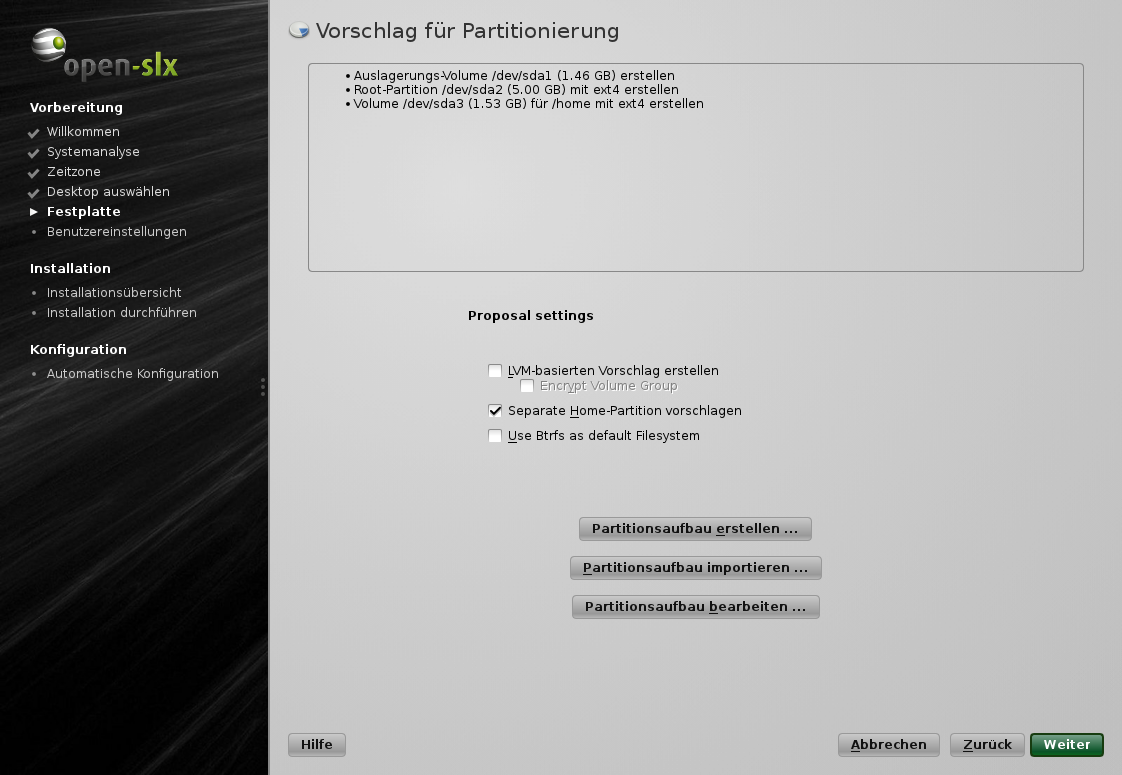 |
At the top of the window you will see suggested partitioning. You can use it or you can create your own partitiontable.
To make changes on this suggested partitontable of Plasma Active You can click on “”.