Appendix B. Balsam Professional Installation Quick Start¶ready
Filename: "appdx-plasma-active.xml"ID: #art.balsam.installquick
Balsam Professional 12.1™
Use the following procedures to install a new version of Balsam Professional 12.1. This document gives a quick overview on how to run through a default installation of Balsam Professional.
B.1. Welcome to Balsam Professional¶
Filename: "appdx-plasma-active.xml"ID: #sec.osuse.installquick
For more detailed installation instructions and deployment strategies, see the Balsam Professional documentation at http://wiki.open-slx.de/Dokumentation.
B.1.1. System Requirements¶
Filename: "appdx-plasma-active.xml"ID: #sec.osuse.installquick.sysreqs
Pentium* III 500 MHz or higher processor (Pentium 4 2.4 GHz or higher or any AMD64 or Intel* EM64T processor recommended)
512 MB physical RAM (1 GB recommended)
3 GB available disk space (more recommended)
800 x 600 display resolution (1024 x 768 or higher recommended)
B.1.2. Installing Balsam Professional¶
Filename: "appdx-plasma-active.xml"ID: #sec.osuse.installquick.install
Use these instructions if there is no existing Linux system on your machine, or if you want to replace an existing Linux system.
Insert the Balsam Professional DVD into the drive, then reboot the computer to start the installation program.
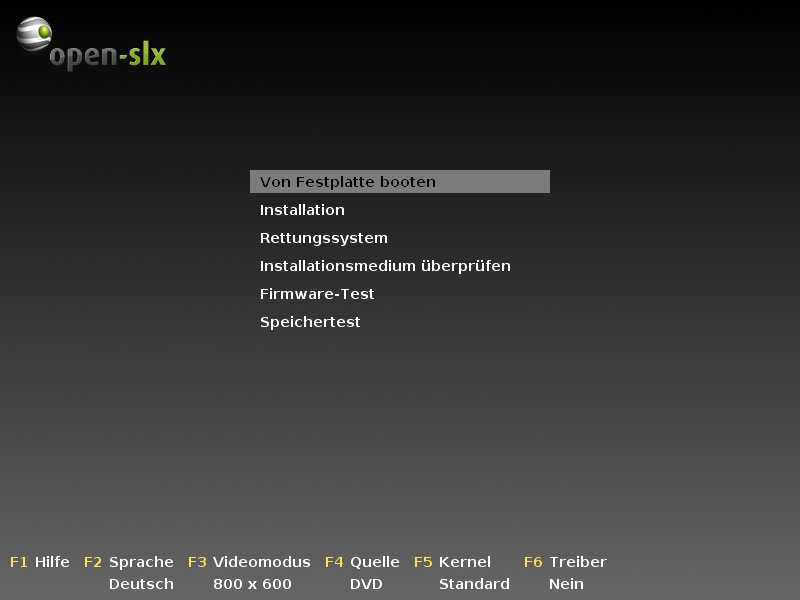
Select on the boot screen and press Enter. This loads the Balsam Professional installation program and starts the installation in normal mode.
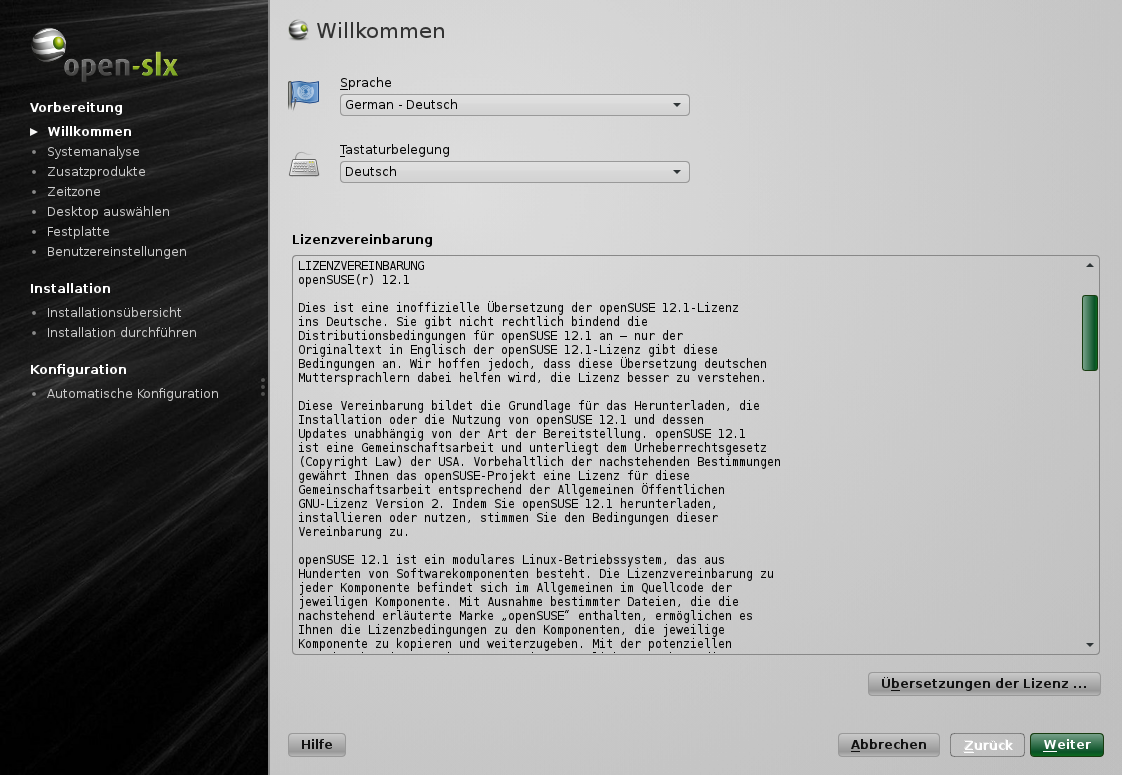
Select the language and the keyboard layout to be used during the installation and for the installed system.
Read the License Agreement and proceed with if you agree. If you do not agree, press to terminate the installation.
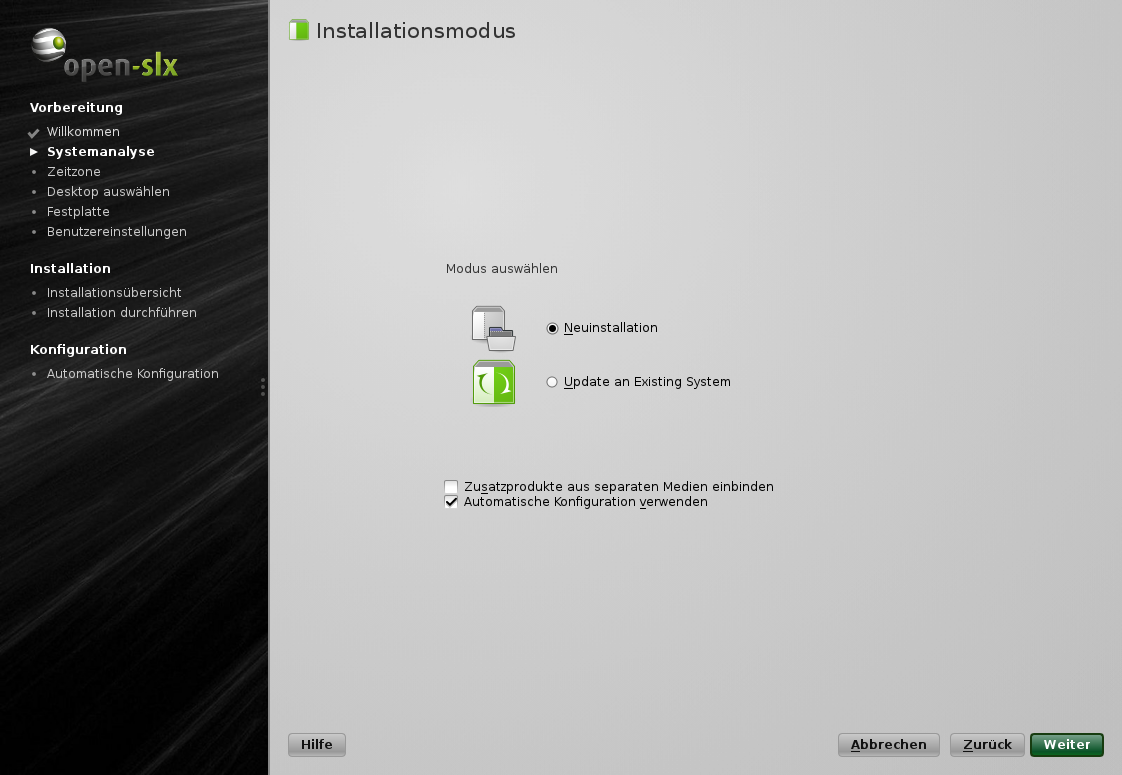
Select and proceed with .
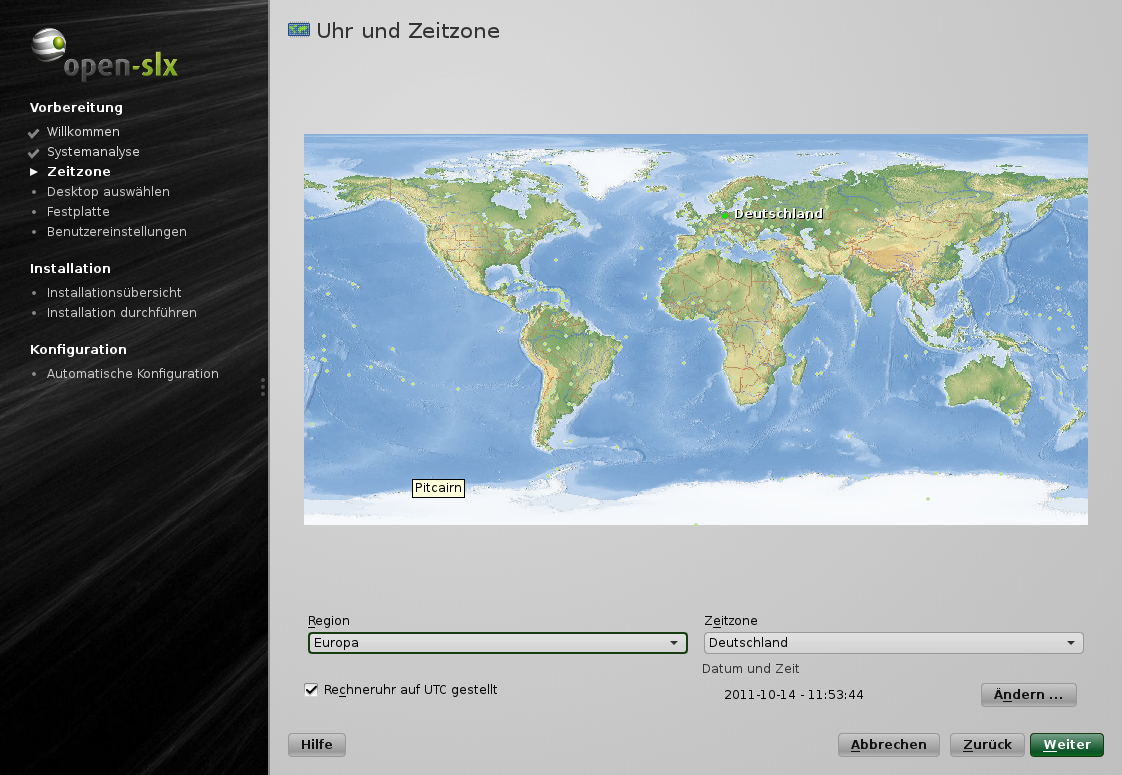
Either use the map or the drop down lists for and to select the clock and time zone to use in your system. Proceed with .
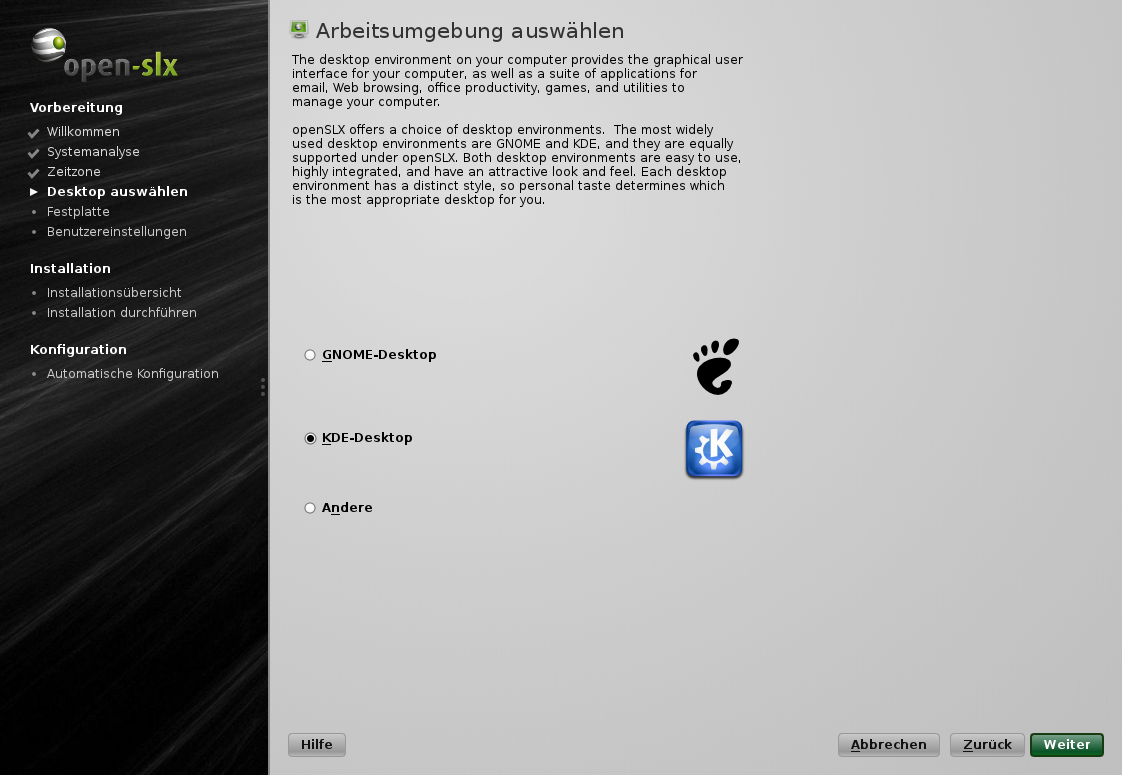
Select the desktop system you would like to use. and , are powerful graphical desktop environments similar to Windows, alternative selections are available when checking . Proceed with .
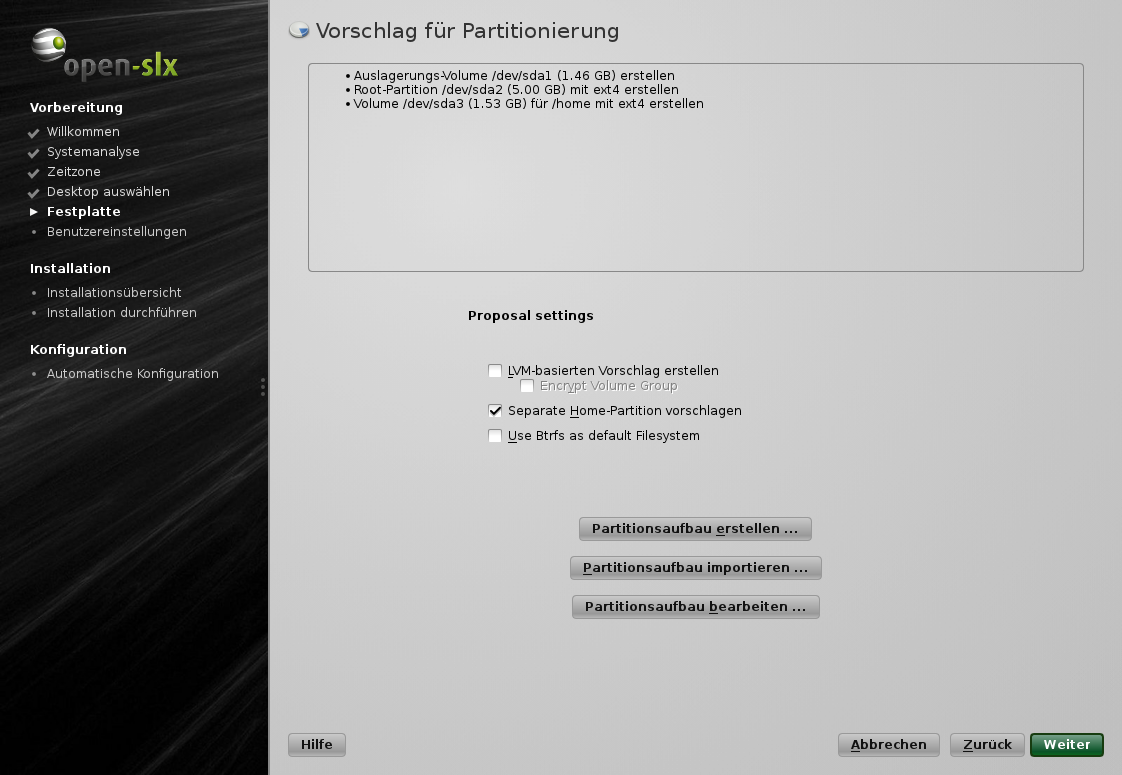
Define a partition setup for Balsam Professional in this step. In most cases a reasonable scheme that can be accepted without change is proposed. Accept the proposal with and proceed with the installation. Experienced users can also customize the proposal () or apply their own partitioning scheme ().
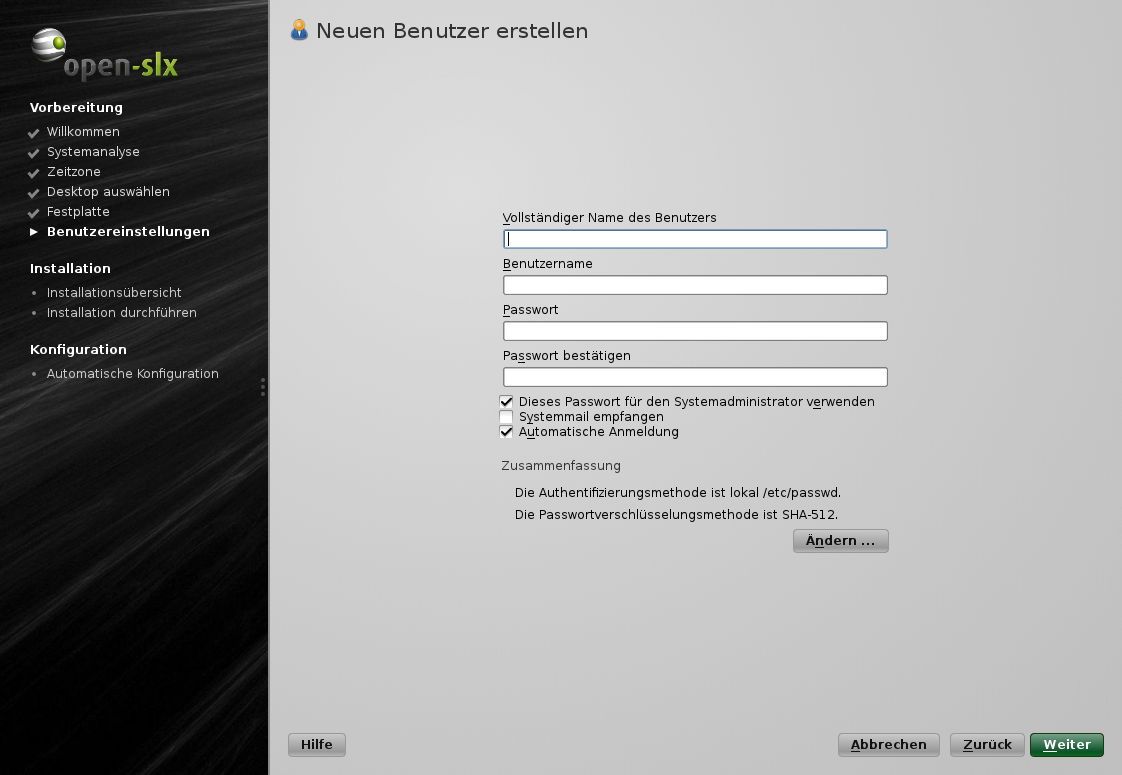
Type your first and last name in the field, your login name in the field, and your password in the field.
For security reasons, your password should be at least eight characters long and should contain uppercase and lowercase letters and numbers. Passwords are case-sensitive. Proceed with .
By default, the password you enter here is also used for the system administrator,
root. Uncheck the relevant option if you prefer to specify a different password forrootin the next step.With automatic login enabled, the system boots straight to your desktop with no authentication at all. If you store sensitive data on your system, you should not enable this option as long as the computer can also be accessed by others.
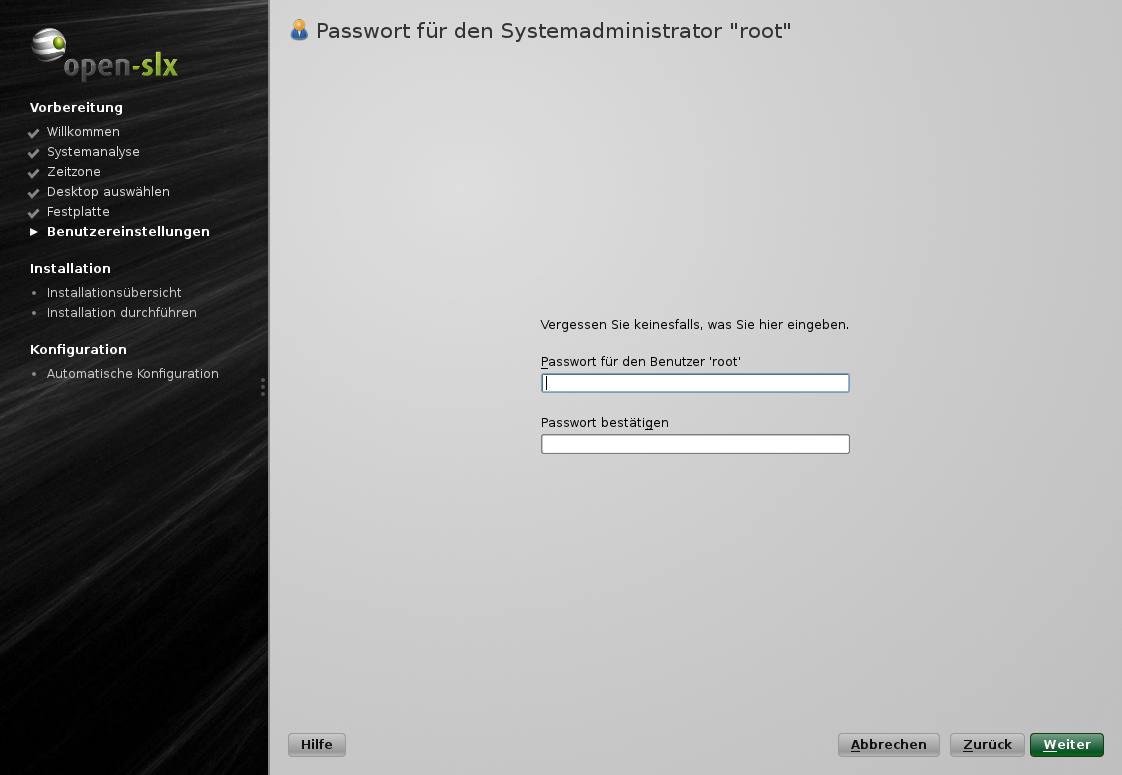
Type a password for the system administrator account (called the
rootuser). This step is skipped in case you had activated in the previous step.You should never forget the
rootpassword. After you enter it here, the password cannot be retrieved. It can only be reset with administrative assistance. Proceed with .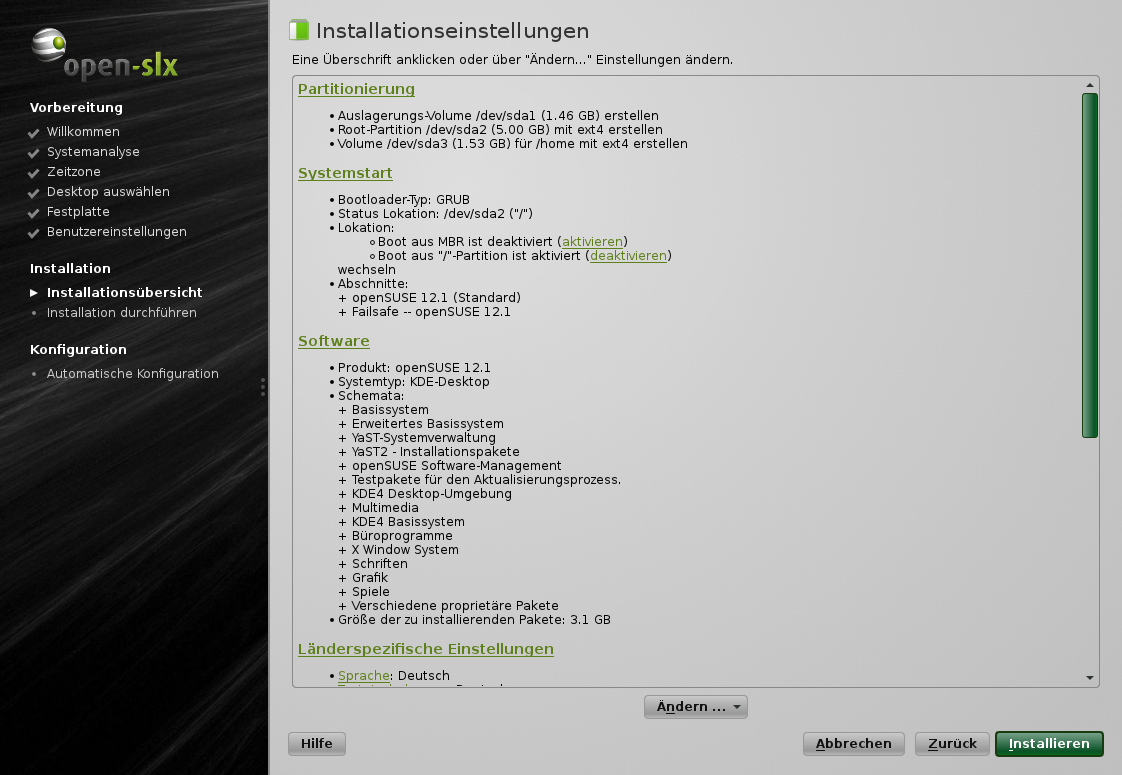
Use the Installation Settings screen to review your choices as well as some automatically proposed settings. If necessary, change the settings.
Click to proceed. Depending on your software selection you may have to accept additional license agreements by clicking . Before the actual installation starts you will see the following screen:
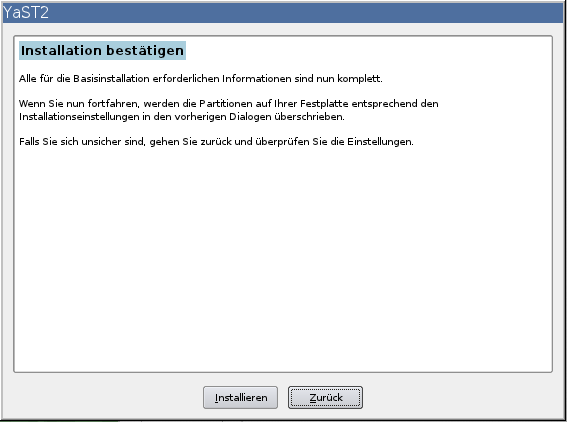
Click to start the installation.
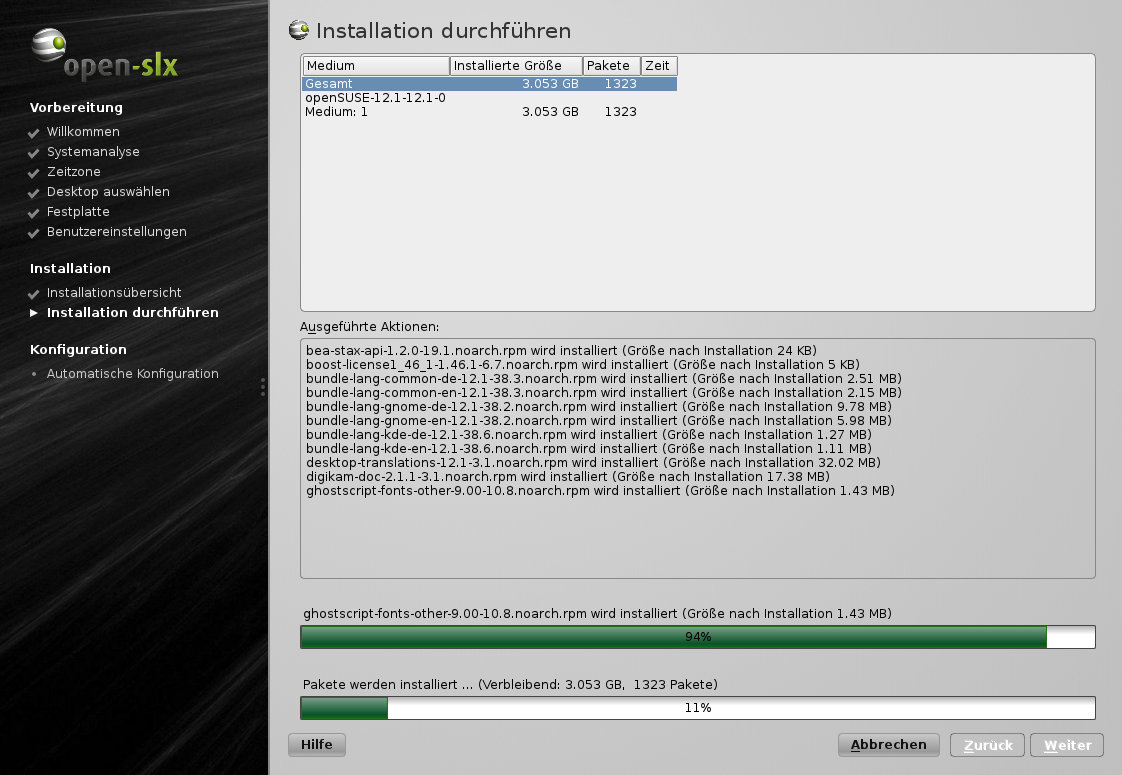
The installation usually takes between 15 and 30 minutes, depending on the system performance and the selected software scope. During the installation you may either view the product presentation, the release notes containing last-minute information, or the detailed installation log.
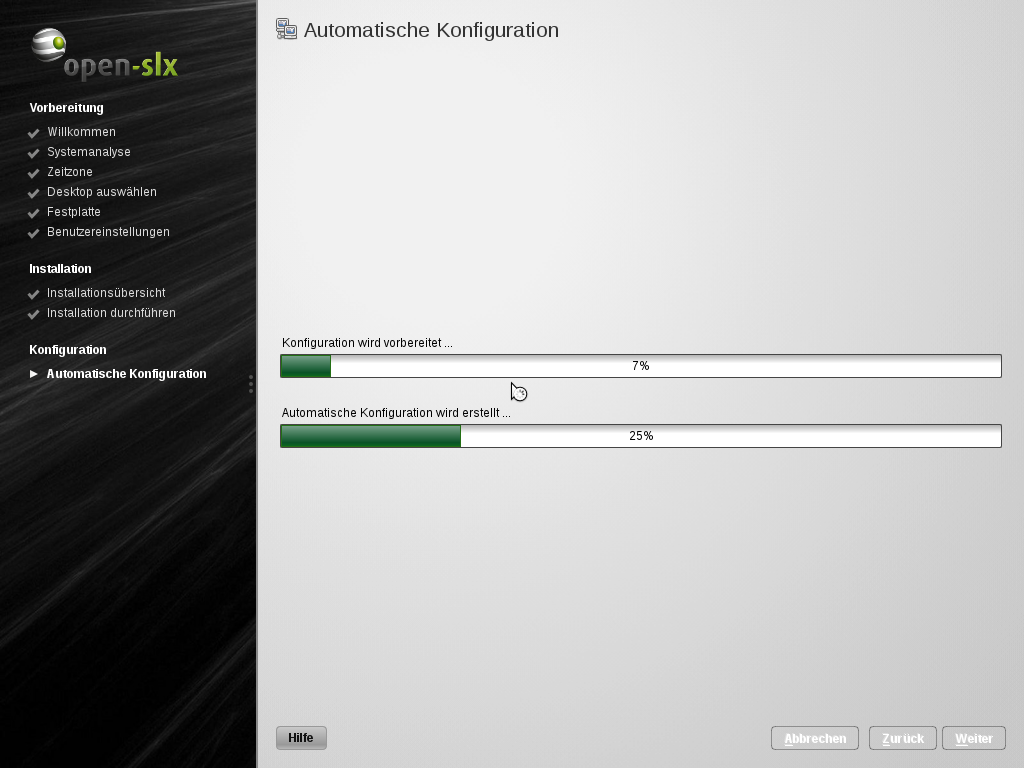
After completing the installation of all selected software packages and the basic system setup, the Balsam Professional installation boots into the new Linux system, to perform the automatic system configuration. This routine attempts to configure your network and Internet access and sets up your hardware. This process does not need any interaction.
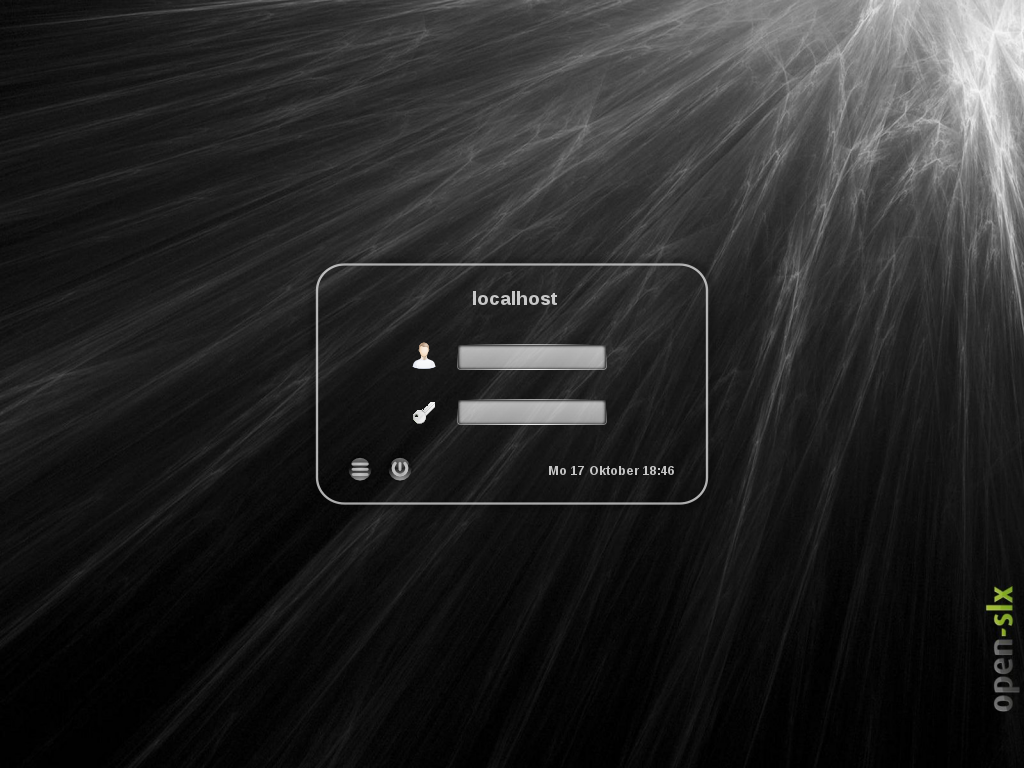
If you have chosen the automatic login function, the desktop directly starts. Otherwise you will see the login screen. Click on your username, and type your password in the field. Press Enter to login.