Chapter 3. Initial setup of Plasma Active ¶
Contents
Abstract
This chapter contains information about the first steps with Plasma Active, as well as looking into different places inside Plasma Active.
3.1. The first start¶
The Plasma Active Touchscreen-UI is more than an application-launcher. After booting Plasma Active you do not see the traditional application-matrix, but activities an actual project with tasks and ideas. Inside the activities you can collect and organize all of your documents, people, websites, media and widgets about a special topic on one place. This allows you to create customized, interactive and unique insights into your life.
With Plasma Active your possibilities are unlimited. You can add so many things to your activities that you would like to do with our “endless” scroll function. Also you can create as many activities as you would like and change between them through our touchfriendly activity switcher.
After booting Plasma Active you can see a typical activity with some additional widgets.
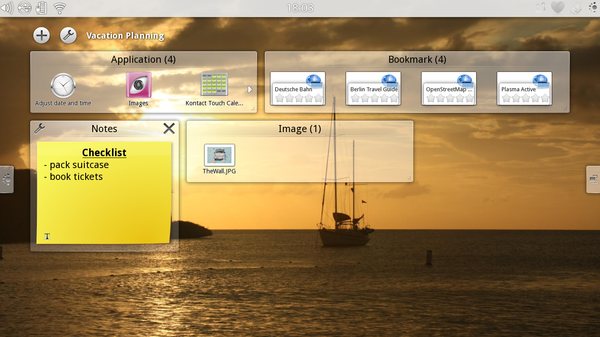 |
You can organize applications, bookmarks from websites, notes, pictures and many more just the way you would like.
3.2. Peek-Area¶
If you would like to close an application, or if you want to know which application is running, just pull down the main-bar and pull it a little bit down.
 |
That is the Peek-Area of Plasma Active. You can close running applications by tapping on .
3.3. Application-Launcher¶
If you pull down the main-bar completely, then you can see the Application-Launcher.
 |
There you can access all your needed programs. After installing, Plasma Active has already included touchfriendly programs.
Generally you can install all programs from the Balsam Professional repositories, but if your installed application is not visible in the launcher, you should not use it. The reason to do that is because not all programs are touch-friendly, and such programs are blacklisted and are invisible in the launcher.
3.4. Share-Like-Connect¶
Share-Like-Connect is a great feature of Plasma Active. As previously mentioned, Plasma Active uses activities. Here is an example: Work, System, Multimedia und Network.
With Share-Like-Connect you can connect each website, person, task or more to a special activity.
On the right side of the main-bar there are three icons with two people, a heart and a plug. In the following picture you see this inside a red border.
 |
With these three symbols you can connect objects with activities. You can read more here: Section 4.1.1, “Managing activities”.
3.5. The Activityswitcher¶
The Activityswitcher of Plasma Active is placed on the right side. Just pull the little tab from the right side to the middle of the screen. Then it looks like:
 |
The Activityswitcher has two important components.
This is the range for adding new activities.
In this range you can switch between the activities, by using your thumb to move activities up or down.
3.6. Systemsymbols in the system bar¶
On the top you can see the system bar. In the left corner you have some system icons. Most icons represent important hardware activities. Here is a short overview:
 |
The speaker symbol: There you can change the loudness.
The USB-Symbol: There you can see USB-plugged hardware like USB Sticks.
The battery symbol: There you can find the power load of the battery.
The Radio symbol: There you can access the NetworkManager, for adding WLAN networks.
3.7. Configuring Plasma Active for WLAN¶
You can configure Plasma Active for WLAN with the NetworkManager (radio symbol).
![[Note]](static/images/note.png) | |
You need a plugged-in USB keyboard to configure Plasma Active. | |
Procedure 3.1. Configuring WLANs¶
Find the right WLAN-Key for your router. In most cases this has already been configured. If you are already using a key on another device, or you have it on your desktop device, just copy it in a textfile.
Plug in your USB-Stick to your desktop-device (or where your Key is), transfer the keyfile into the Stick and remove the stick.
If you plugin your Stick into your touchpad device, a message comes up that informs you the Stick has been found. Tap to“”.
Search your keyfile in the Filebrowser and tap on it. Now a texteditor starts.
Mark the key and press on your USB-Tastatur Ctrl+C.
Now open the NetworkManager by tapping on the Wireless-Symbol (the fourth icon in the systembar). (read Section 3.6, “Systemsymbols in the system bar”)).
Now it opens a window like this:

Activate “” and “” by tapping on it.
Tap now on “”.
Now you will see something like this:

Tap now on wireless and then on “”.
Now place a name into“Connection name”, such as Home. Then tap on “”, and choose your Network. With “” you choose this as your Standard connection.

Tap now on “”, then you will see something like that:

Now choose your Security setting. The most common are WEP and WEP/WPA2. Now place with Ctrl+V the key into the field and tap“”. and the next window “”. too.
Tap again on the NetworkManager, then tap on your newly added connection. If all is ok, you will be connected to the WLAN.
3.8. Starting a browser in Plasma Active¶
One of the most important functions of a mobile device is having the ability to access websites. Plasma Active provides this too with a newly written touch-friendly internet browser. To use it you can do that:
Procedure 3.2. Start a browser¶
Pull down the systembar.
Tap now on “”.
Now you will see that window.

This easy-to-use browser can be used intuitively. Set your website adress to the adressrange.
The browser provides the already known functions like “Forward”, “Back” and “Reload”. Also, the browser retains the browsed websites in memory, so you can easily return to a site the next time you start the browser. In the settings you can enable or disable the ad blocker or plugins (read Procedure 5.1, “Starting the Systemsettings-App”).
Someone may want a bookmark manager. Plasma Active goes in this case another way: through its activities. If you want to collect some sites for a special topic, simply create an activity for it and add the site to the activity (read Procedure 4.2, “How to connect a Object with a activity?”
3.9. Launch a instant messenger in Plasma Active¶
At the moment Plasma Active doesn't have an instant messenger.