Chapter 4. Using Plasma Active ¶
Contents
- 4.1. Using Plasma Active as Informationsassistant (PIM)
- 4.2. Connecting with friends
- 4.3. Reading and receiving Emails in Plasma Active
- 4.4. Managing files
- 4.5. Reading texts with Plasma Active
- 4.6. Writing text with Plasma Active
- 4.7. Playing and managing media files
- 4.8. Updating Plasma Active
- 4.9. Setting up RSS and reading messages
Abstract
In the last several chapters we spoke about installation, and first contact. Now we learn how to use Plasma Active and its use as information assistant (pim), how to connect it with friends, how to write and receive emails, how to write and read texts, how to play media, and how to update the system.
4.1. Using Plasma Active as Informationsassistant (PIM)¶
Abstract
Plasma Active provides some useful organisation tools. In this chapter we will see how to work with activities, contacts, notes, events and how to use old links.
Plasma Active uses the following programs as central database: Nepomuk, Strigi and Akonadi. If you want to see if those services are already running, please look here: Abschnitt A.2, „How to start the desktop search?“.
4.1.1. Managing activities¶
The Activities are one of the most important concepts of Plasma Active. As previously mentioned, you can catenate all objects with an activity in the following way.
Procedure 4.1. How to create a new Activity?¶
Open the Activityswitcher (read Section 3.5, “The Activityswitcher”).
Tap on the button.
This opens a creator. You can place a name you like in the title field. Also you can choose a nice wallpaper for the new activity.
Now your new activity is ready.
Now it is time to fill the new activity. You already know how to start a browser. Now we connecting a website with a activity.
Procedure 4.2. How to connect a Object with a activity?¶
Start the browser and load any website.
Tap now on the Plugsymbol on the right side of the systembar.
Now it opens a little window where you tap on .
Now all available activities will be listed.
Choose to connect the website with your (new created) activity. To choose another activity you can simply choose that in the window. After tapping on an activity the window will be closed.
Now you will see the website on your chosen activity. But you can connect every website, each contact or any special app to the activities.
4.1.1.1. Using Share-Like-Connect in Activities¶
The last written function of Share-Like-Connect was the “Connect” function. Share-Like-Connect has another two possible functions.
Procedure 4.3. Liking objects¶
Open a website, file or contact.
Tap now on the Heartsymbol.
Share-Like-Connect provides now 3 options:
Like the object
give a rating (1 to 5 stars)
add bookmark
works like the “Connect”function. The object will be connected with the activity.
gives the object an importance rating. By using this in the browser, the browser stores the address in its memory. Rating a file makes the file more important for the Files-App.
4.1.2. Managing Contacts¶
One of the important functions of a mobile device is to provide Contactinformation. This information can be added from a local file or from a remote resource (Google, Owncloud, ...). In the next example we create a new contact.
Procedure 4.4. Creating a new contact¶
Pull down your systembar.
Tap now on .
Now the Kontact-Touch Adressbook-Module opens.
Tap now on .
Choose .
Now you can fill the register card with your contact information. In the standardformula you can fill in the name, email, phone and add a photo. On the left side you can find the tabs “Business”, “Location”, “Crypto” and “more”.To fill one of these tabs, just tap on it and move them from the left to the right. In this way you can fill in business informations, private adress, OpenPGP and S/MIME and other information.
After you finish your entries you can tap on the Discsymbol.
In the next example we export an already available contact from a Addressbook application and import it to your Touchdevice. This example uses “KDE's Kontact Adressbook Application”. If you are using another Addressbook application the next steps can be different.
Procedure 4.5. Export from a Kontact/Adressbook¶
Open your Adressbook application in your PC.
Click on ++.
Choose now “All Contact”.
In the next menu you choose all of the fields. In normal cases all fields are pre-selected.
Then the application asks how you would like to save it. Choose “”
After giving it a name, you can exit the dialog.
Now copy the exported file to a USB-Stick.
The next step shows you how to import the exported file into Plasma Active.
Procedure 4.6. Importing a Exportfile in VCard-Format¶
Plug in your USB-Stick into your Touchpad device.
Tap in Plasma Active on the .
Tap the tab and move them from the left side to the right side.
Tap now on and then .
Choose your prepared Exportfile from the USB-Stick.
Now your Contacts are available in Plasma Active.
Outside this option you can also use the Adressbook from your Owncloud instance. To do this please follow these instructions: Section 4.1.7, “Making Owncloud available”.
4.1.3. Managing notes¶
A Note application should be a regular part of a mobile User Experience. So Plasma Active also provides this via its App Kontact Touch.
Procedure 4.7. Creating a note¶
Pull down the systembar.
Tap on .
Now tap on .
Now you will see a split screen. On the top of the right screen you can give the note a title. Below that you can place your note.
To finish your note just tap on the little icon on the bottom. Then you will come to the main window.
From time to time it is neccesary to delete a note. To do that you can follow the next steps.
Procedure 4.8. Managing/Deleting notes¶
Pull down the systembar.
Tap now on
Search your note in the main window and tap on the .
Now your note is deleted.
4.1.4. Managing Events/Appointments¶
You also need to manage your appointments or events. Plasma Active also provides this, and you can create an empty calendar, import an existing calendar or connect Plasma Active with a already known Owncloud-Instance (see Section 4.1.7, “Making Owncloud available”).
Procedure 4.9. Create an appointment¶
Pull down the systembar.
Tap on .
Now Kontact Touch opens its Calendar Module.
Tap now on
In the next field you can place information like title, where, time and conflicts.
If you pull the left tab "" to the right, you can place additional information like a note, a contact, an alarm, and a attachment. If you give your appointments a category you can get a better overview of your appointments.
Just tap now on the Disksymbol and your appointment is saved. After doing that you will come to the main window.
Procedure 4.10. Export from an existing calendar instance¶
Open your Desktop Calendar (this time i am using the program Kontact as an example).
Click on ++.
After giving a name for that file you can leave the dialog.
Copy this file to a USB Stick.
Procedure 4.11. Importing a calendar file in Plasma Active¶
Plug your USB Stick in your touchpad-device.
Tap now in Plasma Active on .
Pull the menu from the left side to the right side.
Choose now in the point .
Now you can open your prepared file.
From now on you have all imported Events in Plasma Active.
4.1.5. Managing tasks¶
If you have already imported a Calendar you have are done with what you need to do in order to manage tasks. Because the tasks app uses the same iCal file you do not need anything more.
To use your Owncloud Calendar please read: Section 4.1.7, “Making Owncloud available”.
Procedure 4.12. Read existing tasks¶
Pull down your systembar.
Tap now on “”
Now you will see a split screen.
On the left side you will see the available calendars. If you are using Owncloud tap on “” otherwise use your imported calendar or your local calendar.
Now you will see your tasks on the left side. If a task is finished, you just can move the switcher to the right side. If you want to see the content of a task just tap on the task.
If you want to choose anything you can tap on the pencil. After you are finished with this, you continue tapping on the four-stripes icon until you come to the list-view.
Procedure 4.13. Creating an task¶
Tap on "", then the app comes up.
Tap on the field "".
In the next field you can give the task a title. If this task must be done on a special place, you can place this in the field “Location”.
The progress-bar shows you what percent of the task is already done. You can choose from 10% to 100% (in 10 unit steps).
In the field “Priority” you can set the priority. 1 is the highest, 5 is in the middle, and 9 is the lowest priority.
In the fields “Start” and “Due” you can set the time when the task must be done. Also you can set a time for the dates. If task duration is an entire (work)day you can check the field “”.
With these steps you have defined your task. The following steps are optional.
Tap on the left tab "" and move them to the right.
In the next Submenu you will find the following possible actions:
Choosing a category
Linking to a contact
Setting a reminder
Set a repeating time
Add an attachment
If you want to add a category you have to choose the first icon. Tap now on the field “”. Then a list of predefined categories comes up. Below that you see two white lines. To create a new category tap on the first line and place your text. Tapping on the Plussymbol finishes your entry. To remove any category just tap on it and then tap on the Minussymbol.
To share the task with others you can tap on the second icon (Visiting card). To use that action you must already have contacts in the contacts app. If you have one, just tap on the field and search for your contact.
Also you can give a role (Participant, Observer or Chair" or you can request an action.
To add an reminder for the task you can tap on the “”. On the top you can choose a predefined reminder (like 5, 10 or 15 minutes before deadline). Alternatively you can tap on “” to define your own rule.
If you want to save the task with a repeating time you can tap on the fourth symbol “”. There you can set your task as a daily, weekly, monthly or yearly task.
To add an attachment you just have to tap on the last symbol “”. Tap now on “”. There you can choose any file as attachment.
With these nice tools you have a good way of managing yourself or your team.
4.1.6. Using old links¶
Some of the users want to use their old links from their desktop. These links you can use in Plasma Active too.
In the next steps you will learn how to backup your old links and how to make them available for Plasma Active. The next example shows you how this works in Firefox.
Procedure 4.15. Importing the links¶
Now open your preferred Search engine and search for “Online Bookmarking Service”. Choose one of them.
After registering yourself you can login there.
Now upload your Backupfile into your chosen Service
From now on you can access your links from any computer, on every OS and location. The next step shows you how to use the links in Plasma Active.
Procedure 4.16. Importing a single Bookmark¶
Start the “”, go to your Bookmark-Service and login there. Tap on any link in the list. Now the browser goes to this URL.
Now you can tap on the Plugsymbol (beneath the Heartsymbol). Now you can connect this link to any Activity. Read: (Procedure 4.3, “Liking objects” and Section 3.4, “Share-Like-Connect”).
Plasma Active's browser does not contain a real bookmarking function like a desktop browser. But that is not a bad thing. Plasma Active gives you the freedom to connect any object to an activity. If you are using the railway each day, you can connect the railway schedule to an “Work” Activity. If you are using the railway just to travel from your home to the airspace for the holidays, you may want to put the schedule into a “Holidays” Activity.
Sure it is another way to sort the bookmarks but it is not necessarily bad. You may like this way after a few weeks.
4.1.7. Making Owncloud available¶
In this Section I show you how to make your Owncloud appointments and contacts available for Plasma Active. This Tutorial assumes you have already installed a working version of Owncloud, and already present some appointments and contacts.
Pull down the Systembar.
Tap now inside the Searchfield. Now a virtual keyboard comes up.
Enter the name “akonadi”.
Now you will see 3 possible programs. Tap on .
Now the main settings for the Akonadi Resources comes up.
Tap on the right side on .
Now choose a “DAV-Groupware-Ressource”.
Now enter your username and password for the Owncloud instance.
Choose now “Die Ressource manuell einrichten”, and tap on .
In the field “Anzeigename” you can assign any name (like Owncloud).
In the range “Einrichtung des Servers” tap on the right on .
Choose now “CalDAV”.
Place now in the field “Remote Address” the adress of your calendar in the format “http://
your-server.de/remote.php/caldav”. Also you place there your username and password.Tap now on . After founding the calendar you tap on .
In the range “Einrichtung des Servers” tap on the right on .
Choose now “CardDAV”.
In the field “Remote Address” you place the address of your adressbook in the format “http://
your-server.de/remote.php/carddav/”. Also place your password and username there.Tap now on . After finding your addressbook you can tap on .
With a you can leave Akonadi.
From now on you have your appointments and contacts available in Plasma Active.
4.1.7.1. Setting up your ownCloud files¶
In the next steps i will show you how to sync your files with owncloud.
Open and type: su. You can use“mer” as password.
Type now: zypper ref && zypper in owncloud-client. And then: kbuildsycoca4.
Now you can start to add the Plasmoid to an activity. So choose your prefered activity, and tap on the Plussymbol. Then tap on “Widgets”. Now you can tap on “Synchronization-online” (Blue folder) and to finish the process “Add Items”.
Inside the choosed acticity now a new window with the name "Synchronization" comes up. Tap now on ..
In the next window you can place your login informations and choose your needed folders to sync. Now the daemon will sync all choosed folders on your Tablet PC.
4.2. Connecting with friends¶
Abstract
The connection with friends and teammates plays a big role in the life of every human. In the last centuries all people have yearned to communicate, it is only choice of mediums that have changed. Today we are using emails, instant messenger, social networks, and voice over ip services like Skype.
In this section I will show you how to use these services in Plasma Active.
Example 4.1. Skype
Procedure 4.17. Setting up Skype¶
Tap inside the Launcher on and use root-rights with password “Mer”
Type now curl --output skype-installer http://saigkill.homelinux.net/pub/skype-installer
Make the file now executable with typing: chmod +x skype-installer
Then type: ./skype-installer.
4.3. Reading and receiving Emails in Plasma Active¶
For people who frequently need to read and send emails, Plasma Active supports this need too. The next Section shows you how to do that.
Procedure 4.18. Setting up Email accounts¶
Pull down the Systembar.
Tap on .
Then tap on “++”
In the next menu you place your name, your email address and password. If you leave the “Find provider settings on the Internet” checked, Kontact Touch tries to find the correct settings by itself. But this just make sense if you're using a freemail service which is listed there.
Now you can choose the type of your account. You can choose between Kolab Groupware, POP3, IMAP and local mailboxes. In the most cases you will need POP3 or IMAP.
Now place your server data and (if your emailaddress isn't your username) a username for the login. All of this information you can get from your email provider. Usually they have a Help page for that.
In the last step we have seen how to set up the Email accounts. Now we will discuss how to read emails.
Procedure 4.19. Receiving and reading Emails¶
Tap on the of your newly created account.
In the right side of the screen you will see your Emails for your new account.
Tap on any mail and that mail will be opened.
In the next window the mail will be viewed in fullscreen. You have the option to jump to the next mail with the arrow-symbol or to go back to the list-view by tapping on the four-stripes icon. If you want to answer or forward this mail just type on the tab and move them to the middle of the screen. Tap now on Reply or Forward to do this.
Now it opens a editor. Enter your desired text. If you have more accounts defined, you can see them in the field “Identity” which is the currently used Email adress. Also you have the option to choose a Recipient from your address book.
If you want to cancel your activity just tap on the symbol with the red circle.
4.4. Managing files¶
Plasma Active provides the option to manage files like every other User Interface. On a desktop pc we are working with a filemanager to do that. With this tool we are creating folders where we place textfiles, images and other stuff. But if the files are growing it can be that we are unable to find our files anymore. The human associates documents is an other way to do this by machine. A user may know he has images from past holidays, but may not know exactly where to find them on the hard disk.
For this problem we have new applications which come from a technical field called “semantics”. With this tool we can tag every document or file with a human understandable tag like “Holidays2012”.
Under Plasma Active we have a combination of different tools. Strigi and Nepomuk are tools which do the most of this job. Strigi indicates user's Home-Folder and writes all found files into a database. Nepomuk can access this database and can add additional information called “Metatags” or “Metadata”. That information is a comment, a tag or a rating. The rating was also introduced in the Share-Like-Connect Section (see Section 3.4, “Share-Like-Connect”.
But now we leave the technical aspect and going to the application. We have the new Files-App.
4.4.1. Files¶
Files is a new application which is specially written for Plasma Active. After you have pulled down the Systembar and tapped on a clean surface comes up. Files shows you all files which were found by Strigi. After starting you have to choose one of the file categories: Archives, Music, Documents, Images, Videos or current activity.
After choosing you can tap on the searchfield and place the name of your document. In most cases 3 or 4 characters are enough to find the file.
Another option to find something is to tap on the right tab and move them to the left. Then it looks like:
 |
This Tab contains three Subtabs: , , . The -Part helps you find your file by rating or file type. The - Part helps you find your file by the Creation Time. In the - Part you can add new Tags. After creating a new Tag you can select one or more files in the screen and just move them with your finger to the Tag on the right side.
4.5. Reading texts with Plasma Active¶
One of the most important applications for mobile devices is that one for reading texts. That need satisfies Plasma Active too. The new App “Books” opens elektronic books in the EPUB and PDF Format. Office documents are readable with Calligra Active.
To read files you can use the new app“Files” (see Section 4.4, “Managing files”. If your file aren't visible in the files app you can use the filemanager “Dolphin”.
4.5.1. Books-App¶
If your loaded app has a red bookmark on one side, then it is the “Books-App”.
 |
After starting the app you can see your chosen book with its first page. If you want to go to the next page, then you can do this by simply moving your finger from the right part of the screen to the left side. Reversing this gesture brings you to the previous page.
 |
If you want to go to a special page you can tap on the right side of the screen, then a tab becomes visible. Move them to the left side of the screen to open the preview screen. Tap on the desired page of the book and you will go to that page.
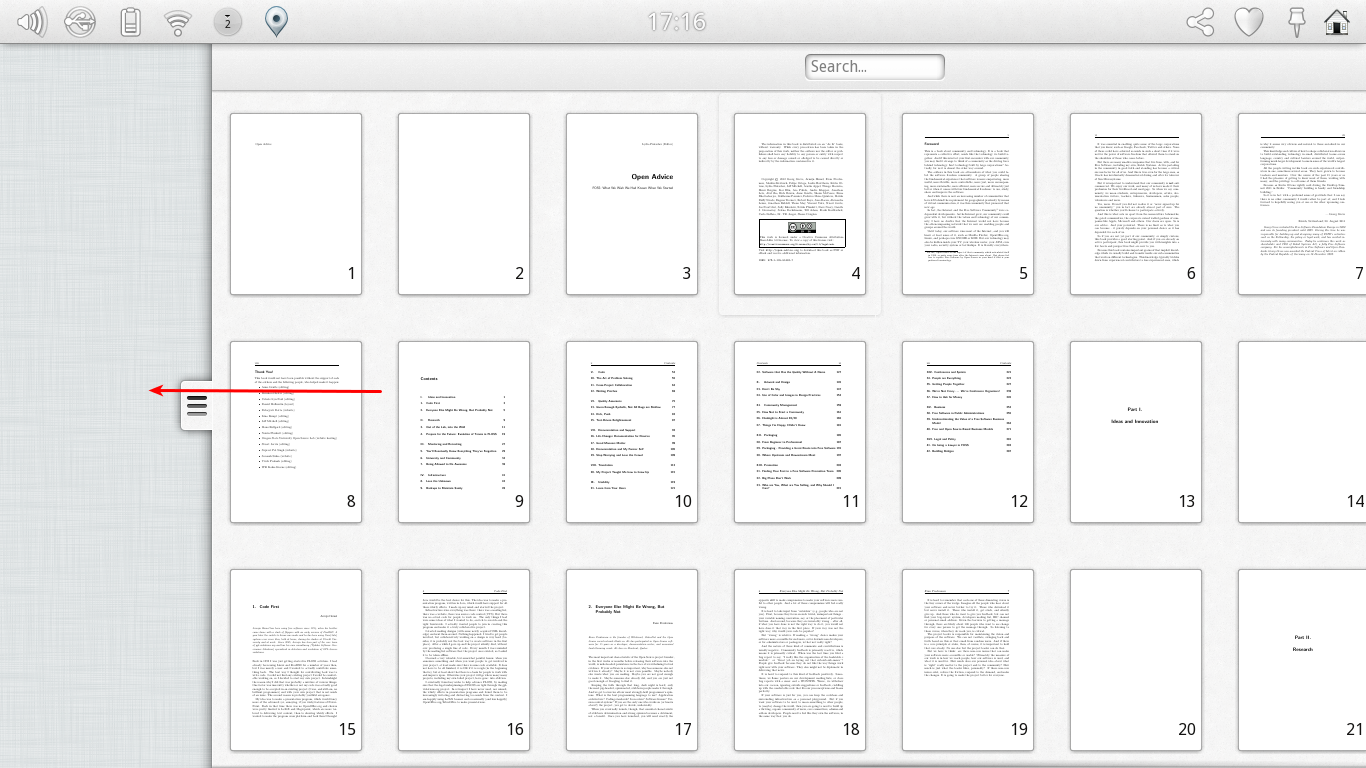 |
When you coming to the point where you would like to stop reading, you can tap on the bookmark and you can resume you reading on another day.
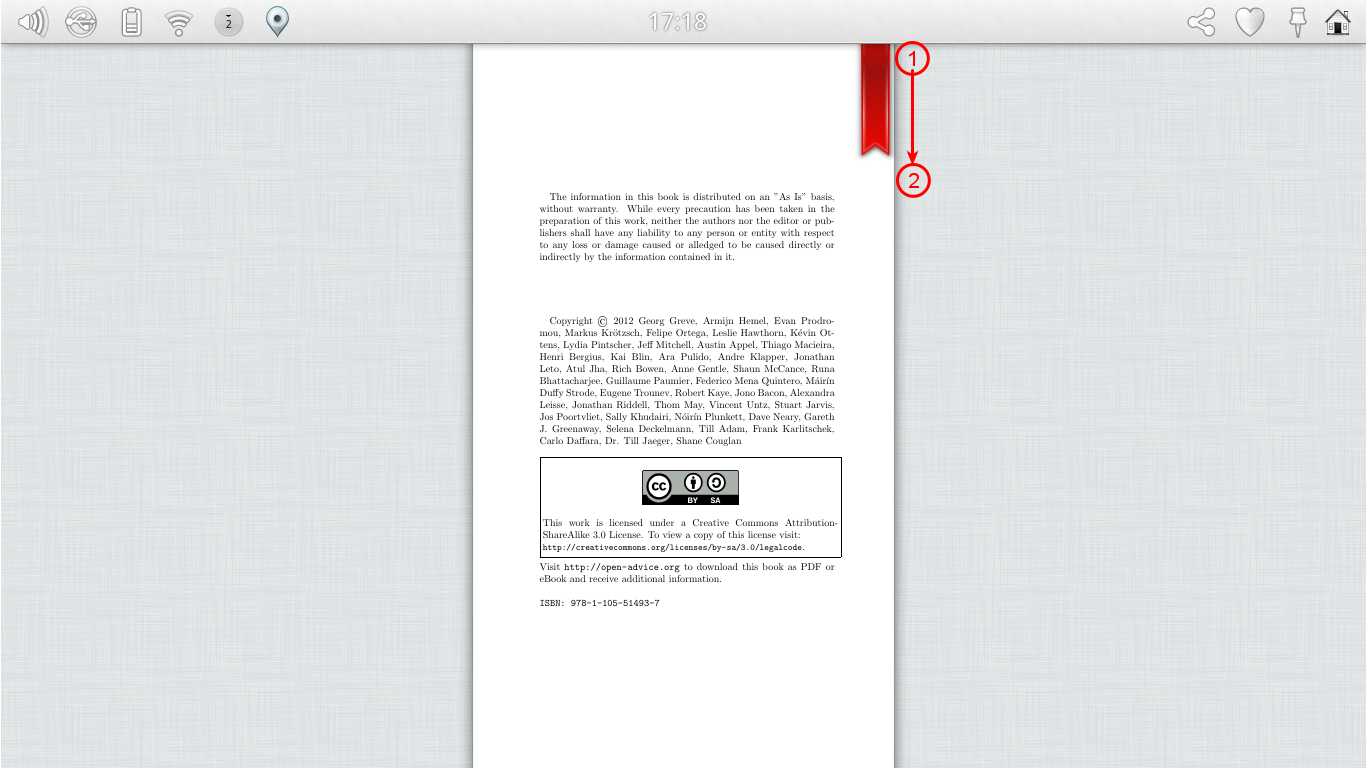 |
4.5.2. Calligra Active¶
If your app starts the chosen document in fullscreen you have the Calligra Active App.
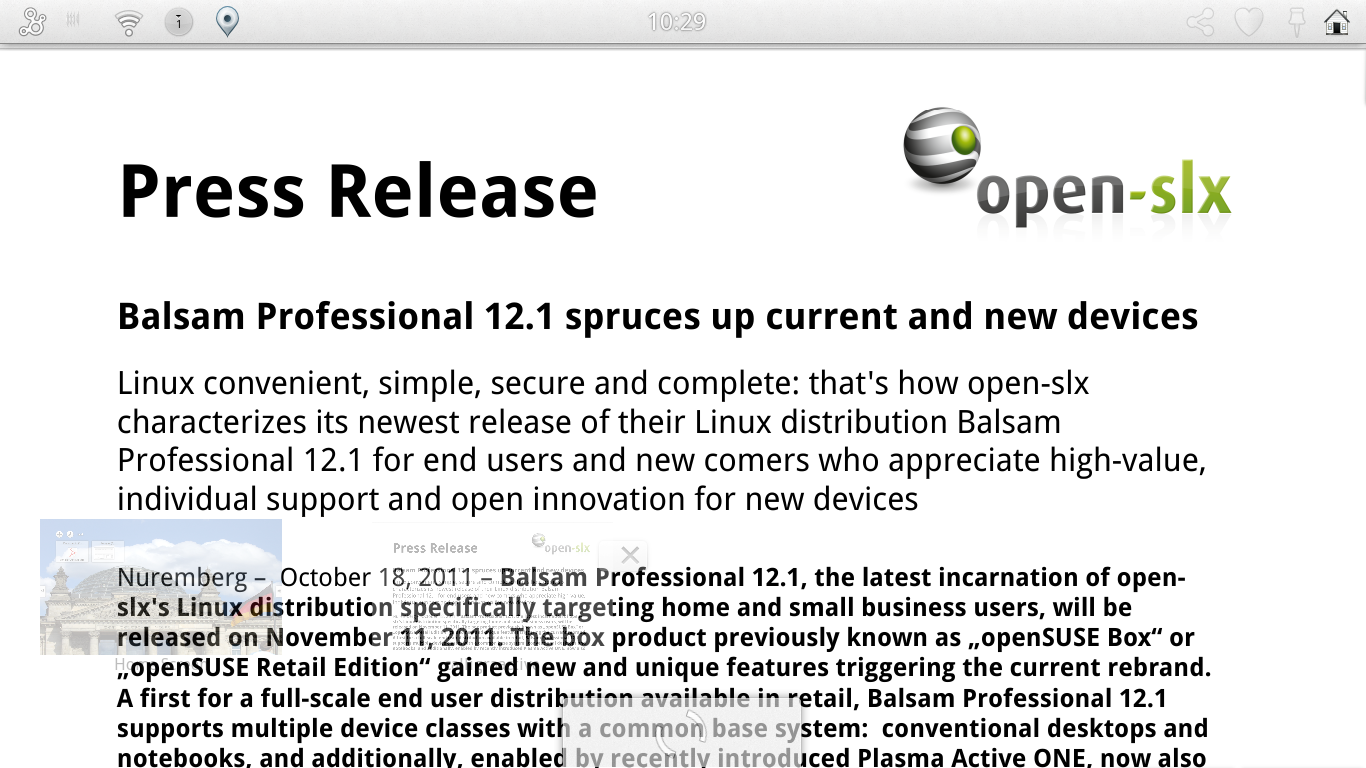 |
After opening the document you will not see anything like a menu or Navigation, but that changes if you tap on the screen.
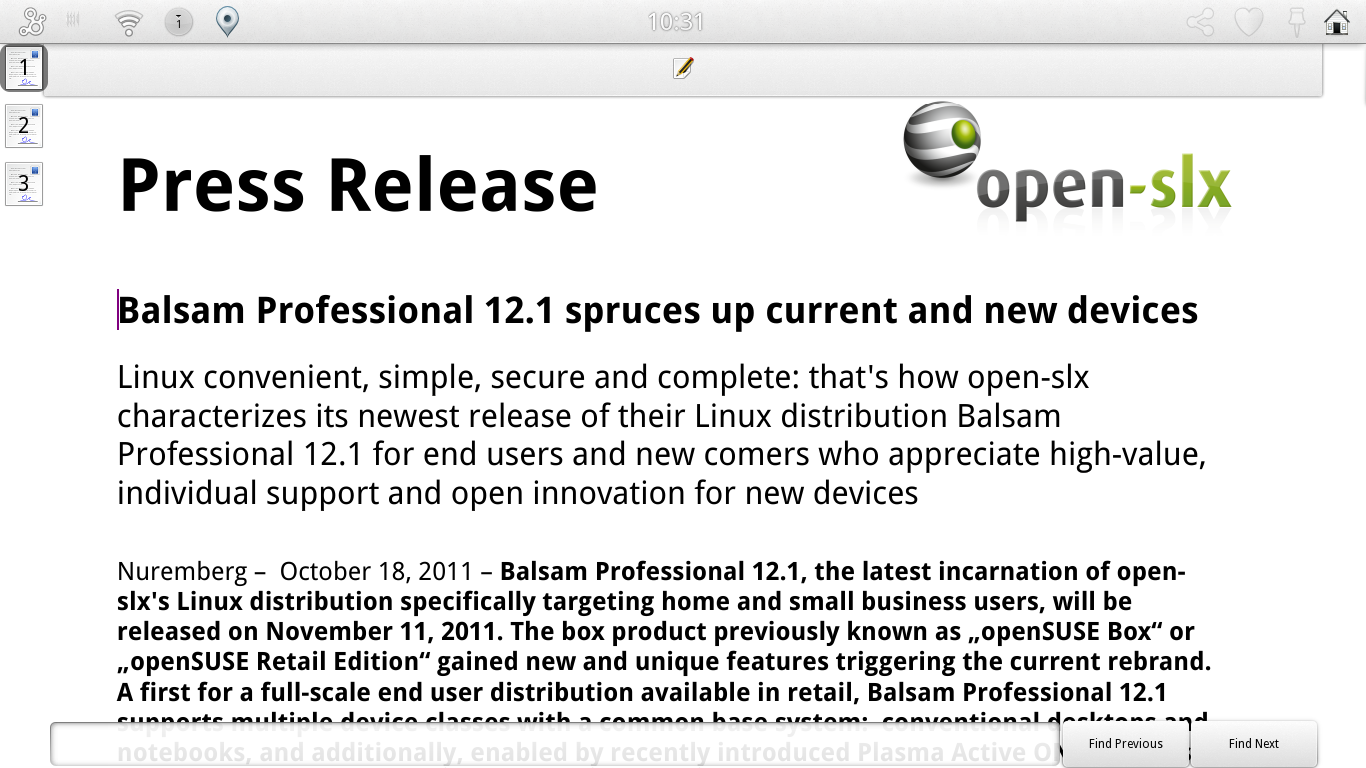 |
On the left side you can see the available sides where you can navigate.
 |
If you would like to copy anything to the clipboard then you just have to tap on the top middle symbol. Now you can mark a textblock and after tapping on the Clipboard-Symbol it is inside them.
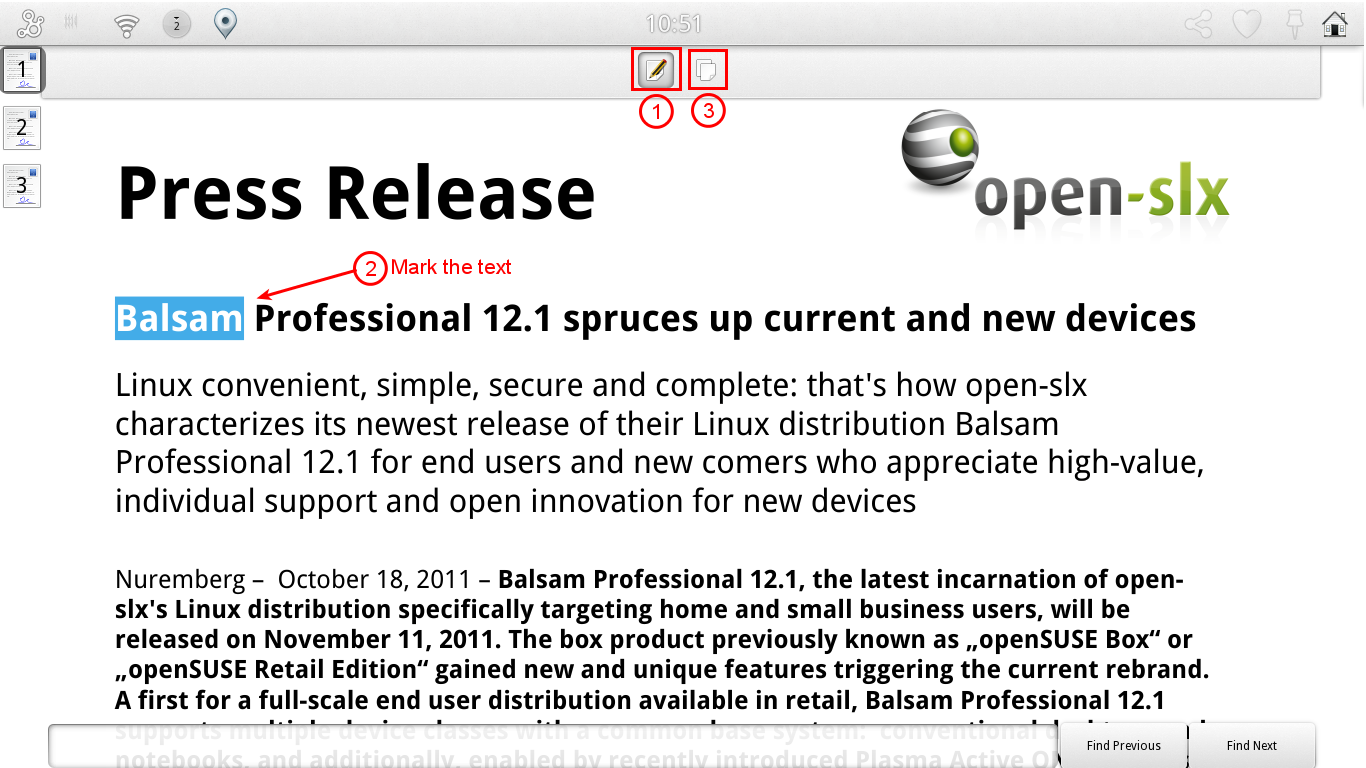 |
On the bottom of the screen you will see a search bar. There you can place text and you can search forward and backwards through the document.
 |
4.6. Writing text with Plasma Active¶
4.7. Playing and managing media files¶
4.7.1. Playing audio and music files¶
Abstract
For people who are often on the go it is important to play music or videofiles to. Plasma Active has the program "Bangarang" which can play these files.
Procedure 4.20. Open a musicfile¶
Pull down the system bar and chose “”
After Plasma Media Center is started you can use music files, videos and pictures.
Tap now on the .
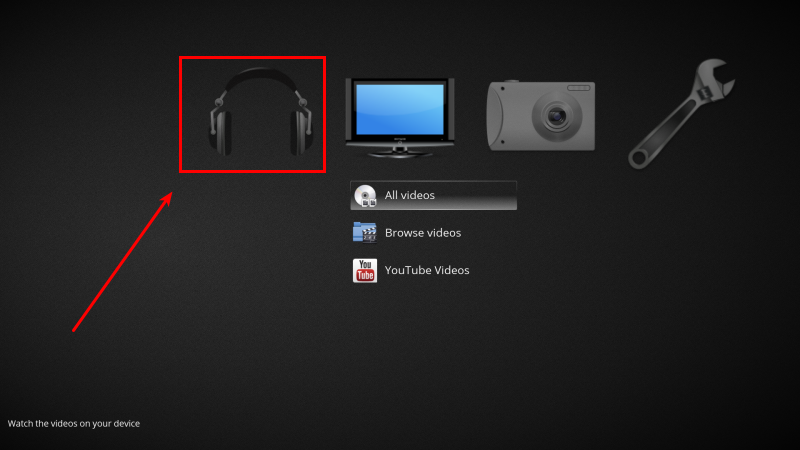
Tap now on “”.
The Plasma Media Center uses the Strigi/Nepomuk Database to find accepted files. If the files has filled-in meta informations, you can search for Interpret/Artist, Albums, Genres and Songs.
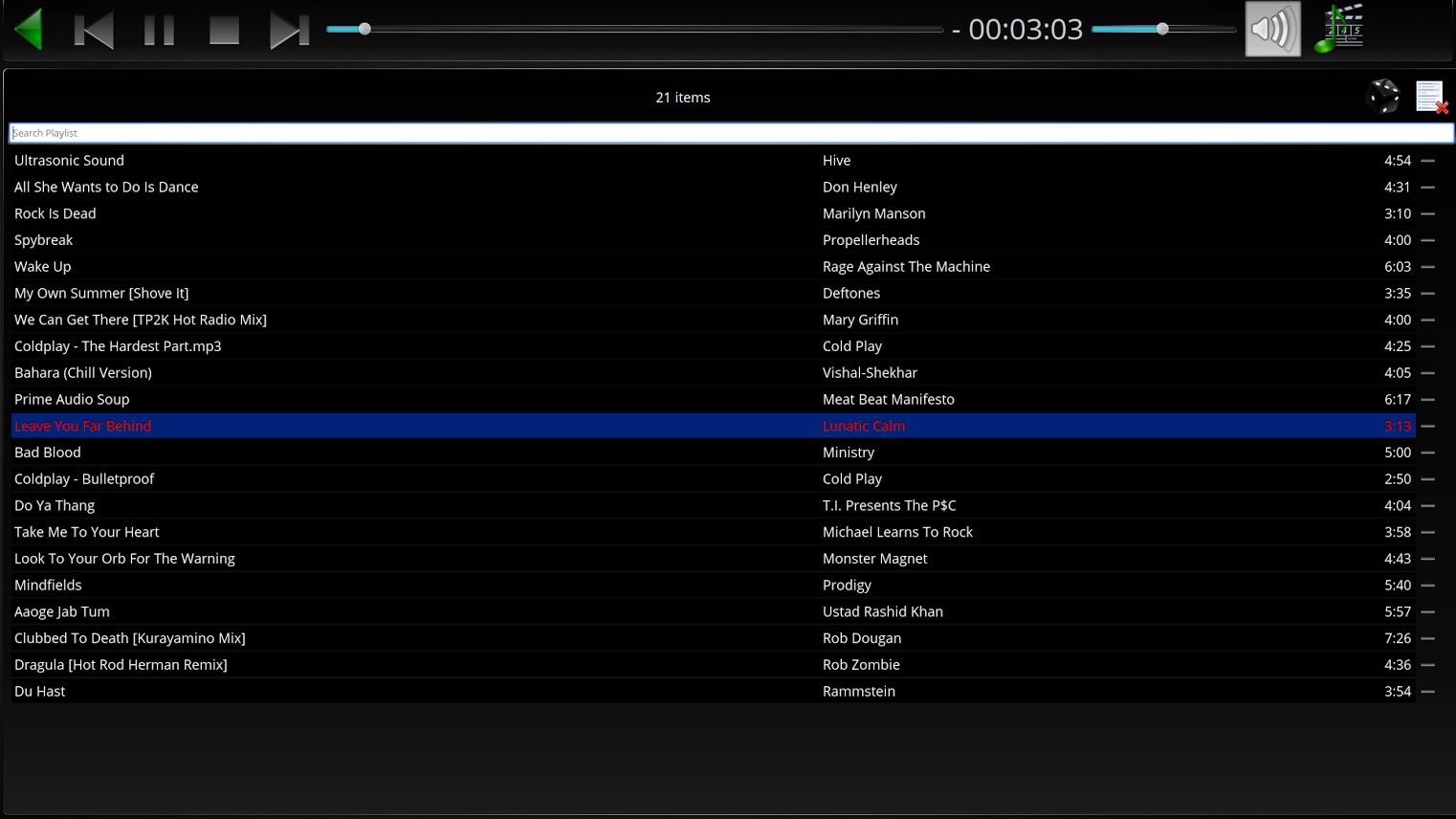
In the next example i'm showing you, how to show videos.
Procedure 4.21. Open a video file¶
After start of Plasma Media Centers tap on the “.”
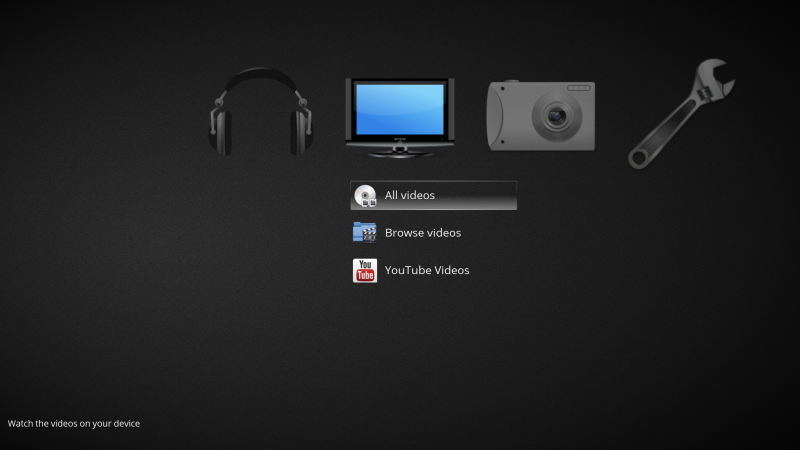
Now you can tap on “” or “”. By choosing the first you can mark a file in your collection to watch. Otherwise you can watch Videos from the Video-Plattform YouTube.

4.7.2. Viewing Photos¶
Pull down the Systembar.
Tap now on .
Now the Files-App comes up (siehe Section 4.4.1, “Files” and shows you all found photos.
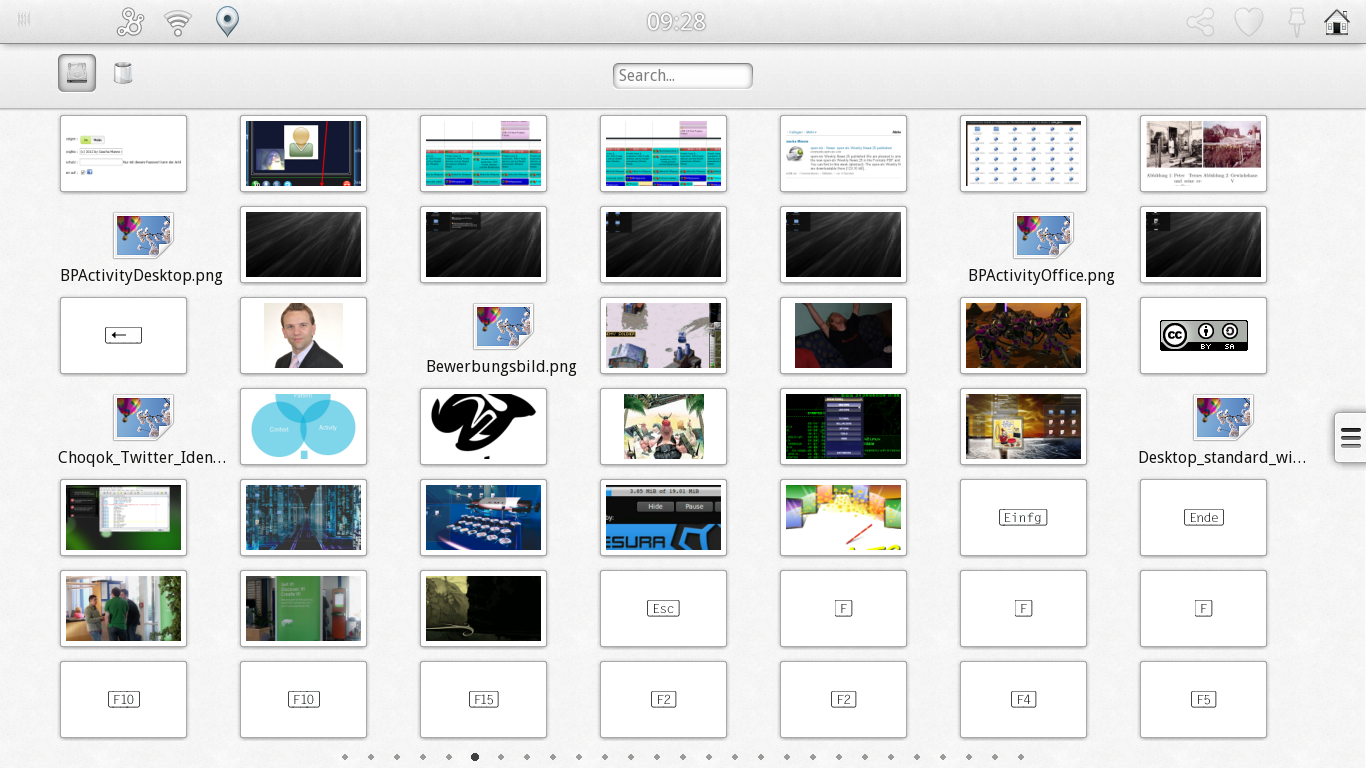
Other search options you will find by moving the right tab to left. Now you can search for ratings, time or tags.
Have you found your image then just tap on it.
The next viewer is the Images-App and it shows you your choosed photo. You can make it bigger with a guesture.

If you tap on any place inside the photo you will see two bars. The Top-Bar shows you the file-name, also the actual number of the photo and the summa of all found images (1). With the arrow-button (2) on the left you comes back to the files-app. With the both magnifying glasses (3) on the right you can make the photo bigger or smaller. On the Bottom-Bar (4) you will see the previous and next photos. After tapping on it you will see the choosed photo.
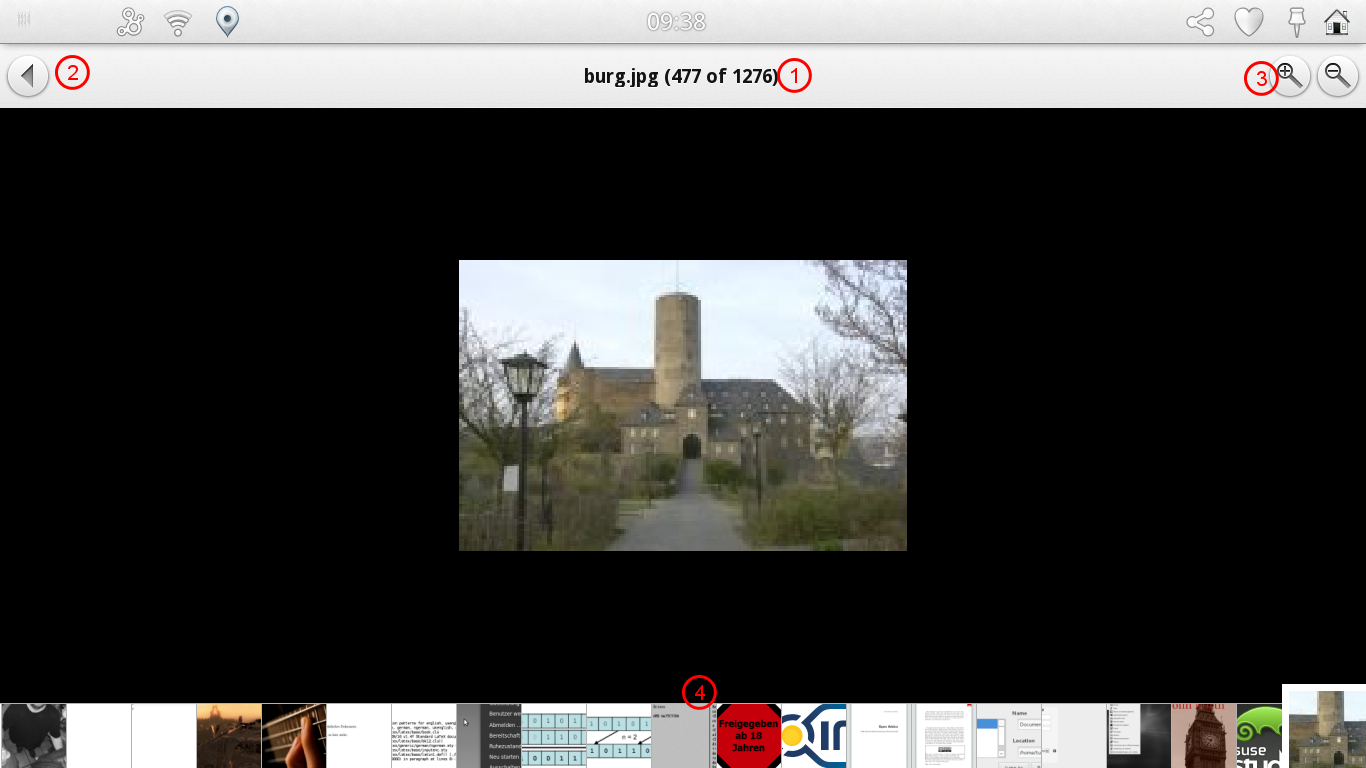
4.8. Updating Plasma Active ¶
4.8.1. Softwareupdates¶
Abstract
For Plasma Active Softwareupdates important too. The Main-Tool for doing this is [Apper]. Now we explain in the following paragraphs how to update Plasma Active with Apper.
Procedure 4.22. The Standard Updating Process¶
Because the Mer-Image already has all the important repositories, you do not need any other settings. So pull down the System bar.
Tap now on .
Subsequently you come to the entry site of Apper. Through the point you have the possibility to add new software from each of these groups. But for now it is important to go under the point [Lists] and there on .
Now Apper tries to connect with the repositories in your settings. Then it creates a packagelist from packages it would like to update. Each package has its own [Checkbox]. With that boxes you can mark or unmark the packages for updating. If you want to install all of them, you can choose the Checkbox just under the blue arrow on the left top range.

Tap now on the Field . Now Apper will start to solve all dependencies. If all is going well Apper will present a list with additional dependencies.
After you tap on , Apper asks for your Rootpassword. Type it now.
Now Apper starts to download the new packages and installs it. If everything is success, you will get a system-message which tells you that your system is up-to-date. Now you can leave Apper.
![[Note]](static/images/note.png)
Visit us in YouTube and watch our video about this topic.: http://youtu.be/MCPYSrvmHCU
4.9. Setting up RSS and reading messages¶
Abstract
In this section i will show you how to add RSS-Feeds into the App and how to read it.
4.9.1. Adding RSS-Feeds¶
Pull down the Systembar.
Tap now on .
On the left side you will see the predefined feeds. Direct under them you will see a button. Tap on it.
Now opens a little window. Place there the complete path to the wished feed. Often it will end with .rss, .xml or .atom.
After tapping “Add” the new feed is added.
![[Important]](static/images/important.png)
Actually it isn't possible to import a list of feeds. So we must do it manually.
In the next step i'll show you how to read the new feeds.
4.9.2. Reading the news¶
Tap on News Reader.
On the right side the articles from all feeds will be shown. If you have many Feeds it is better to tap on just one feed. Then you will see just the articles of that feed.
Choose now one of the articles. After tapping on it the other feeds will be invisible. On that place now the Article-List of the choosen feed will be shown. If you tap on a link it will opened directly.
If you want to go back to another side, you can use the blue-arrow-button (on top of the article list). Then you come back to the starting point and you can choose another feed.
![[Tip]](static/images/tip.png)
You can watch an YouTube Screencast about it: http://youtu.be/dbROoXyc3-k (englisch).