Kapitel 4. Plasma Active benutzen¶
Inhaltsverzeichnis
- 4.1. Plasma Active als Informationsassistent (PIM) nutzen
- 4.2. Mit Freunden verbinden
- 4.3. Mit Plasma Active Mails lesen und empfangen
- 4.4. Dateien verwalten
- 4.5. Texte lesen mit Plasma Active
- 4.6. Medien abspielen, ansehen und verwalten
- 4.7. RSS Nachrichten einrichten und lesen
- 4.8. Plasma Active aktualisieren
Zusammenfassung
Nachdem wir in den vorangegangenen Kapiteln über die Installation und den Erstkontakt gesprochen haben, so geht es in diesem Kapitel über die eigentliche Benutzung. Sie lernen, wie man Plasma Active als Informationsassistent (PIM) nutzt, wie man sich mit seinen Freunden verbindet, wie man seine Emails bearbeiten kann, wie man Texte verfassen und verwalten kann, wie man Medien abspielt und zusätzliche Software einspielt.
4.1. Plasma Active als Informationsassistent (PIM) nutzen¶
Zusammenfassung
Plasma Active bietet für Ihr Touchgerät eine Oberfläche, mit der Sie sich sehr gut organisieren können. Wir gehen jetzt darauf ein, wie man eine Aktivität anlegt, Kontakte, Notizen, sowie Termine verwaltet und seine alten Links auf Plasma Active verfügbar macht.
Zur zentralen Datenverwaltung nutzt Plasma Active die beiden Programme Nepomuk und Strigi. Wenn Sie herausfinden möchten, ob diese Dienste laufen, lesen Sie bitte hier weiter: Abschnitt A.2, „Wie starte ich die Desktopsuche?“
4.1.1. Aktivitäten verwalten¶
Die Aktivitäten sind eine der Stärken von Plasma Active. Wie bereits erwähnt, können Sie sämtliche Objekte mit einer Aktivität verknüpfen. Dazu gehen Sie wie folgt vor:
Prozedur 4.1. Wie lege ich eine Aktivität an?¶
Öffnen Sie den Aktivitätenwechsler (siehe Abschnitt 3.5, „Der Aktivitätenwechsler“)
Drücken Sie den Knopf.
Jetzt öffnet sich der Aktivitätenersteller. Sie können hier einen aussagekräftigen Namen für die Aktivität vergeben, sowie ein Hintergrundbild auswählen.
Nun öffnet sich Ihre neue Aktivität.
Jetzt gilt es, diese Aktivität zu befüllen. Sie wissen bereits, wie man den Browser startet. Gehen Sie wie folgt vor, um ein Objekt mit einer Aktivität zu verknüpfen.
Prozedur 4.2. Wie verknüpfe ich ein Objekt mit einer Aktivität?¶
Öffnen Sie den Browser und laden Sie eine beliebige Seite.
Tippen Sie jetzt auf das Steckersymbol rechts oben in der Systemleiste.
Jetzt öffnet sich darunter ein Fenster, in dem Sie das untere auswählen.
Nun werden in diesem Fenster alle verfügbaren Aktivitäten aufgelistet.
Wählen Sie , um die Webseite mit Ihrer aktuellen (neu angelegten) Aktivität zu verknüpfen. Möchten Sie die Webseite mit einer anderen Aktivität verknüpfen, so wählen Sie diese aus. Nachdem Sie auf die gewünschte Aktivität getippt haben, verschwindet das Fenster wieder.
Nun sehen Sie Ihre Webseite auf Ihrer gewählten Aktivität. Grundsätzlich können Sie eine beliebige Webseite, einen beliebigen Kontakt, oder eine beliebige Anwendung mit einer Aktivität verknüpfen. Wenn ein Programm Share-Like-Connect unterstützt, dann sind die Icons farbig dargestellt. Ein nicht unterstütztes Programm würde das ausgrauen der Share-Like-Connect Icons bewirken.
4.1.1.1. Share-Like-Connect in Aktivitäten nutzen¶
Die eben besprochene Funktion war die so genannte „Connect“ Funktion. Share-Like-Connect besitzt noch zwei weitere interessante Funktionen:
Prozedur 4.3. Objekte verknüpfen¶
Öffnen Sie einen beliebigen Inhalt. Eine Webseite, ein Kontakt oder ähnliches.
Tippen Sie auf das Herzsymbol.
Share-Like-Connect bietet nun 3 Möglichkeiten an:
Das Objekt liken
Ein Rating (Sternchen) vergeben
Add Bookmark
bewirkt das selbe, wie in „Connect“. Das Objekt wird mit der Aktivität verknüpft.
bewirkt, dass sich Plasma Active dieses Objekt merkt. Mittels des Ratings kann man dies dann abstufen. Diese Vorgehensweise hat den Vorteil, dass der Browser beim nächsten Start dieses Objekt vorschlägt.
Die genaue Funktion des Share Moduls ist dem Autor zur Zeit unbekannt.
4.1.2. Kontakte verwalten¶
Eine sehr wichtige Funktion eines mobilen Gerätes ist die Bereitstellung der eigenen Kontaktinformationen. Diese können entweder als lokale Datei, oder als eine entfernte Ressource (Google, Owncloud) eingebunden werden. Im folgenden Beispiel erstellen wir einen neuen Kontakt.
Prozedur 4.4. Einen neuen Kontakt anlegen¶
Ziehen Sie die Systemleiste ganz herunter.
Tippen Sie auf .
Nun öffnet sich Kontakt Touch im Adressbuch Modul.
Tippen Sie jetzt auf .
Wählen Sie hier aus.
Hier füllen Sie die Registerkarte mit einem Ihrer Kontakte. Im Standardformular können Sie Name, Email, Telefon und Foto hinzufügen. Am linken Rand befinden sich die Reiter "Beruf", "Adresse", "Crypto" und mehr. Um eines dieser Reiter auszufüllen, tippen Sie auf den Tab und schieben ihn nach rechts. So können geschäftliche Informationen, dienstliche und private Adressen, OpenGPG und S/MIME sowie zusätzliche Informationen eingegeben werden.
Nachdem Sie alles befüllt haben, tippen Sie auf das Diskettensymbol.
Im nächsten Beispiel exportieren wir die vorhandenen Kontakte aus einer Kontact/Adressbuch Anwendung und importieren sie auf Ihrem Touchgerät. Dieses Beispiel beschäftigt sich mit der Adressbuchanwendung von KDE. Sollten Sie eine andere Adressbuchverwaltung einsetzen, können sich die Schritte unterscheiden.
Prozedur 4.5. Export aus einer bestehenden Kontact/Adressbuch Umgebung¶
Öffnen Sie das Adressbuch Ihres Desktop PCs in Kontact.
Klicken Sie auf ++.
Im folgenden Menü wählen Sie „Alle Kontakte“.
Im nächsten Menü wählen Sie alle Felder aus. Normalerweise sind alle Felder automatisch ausgewählt.
Dann werden Sie danach gefragt, wie Sie die VCard Datei abspeichern möchten. Hier wählen Sie „In eine Datei exportieren“ aus.
Nachdem Sie einen Namen für die Datei vergeben haben, verlassen Sie den Dialog.
Kopieren oder verschieben Sie diese Exportdatei auf einen USB-Stick.
Das nächste Beispiel beschäftigt sich mit dem Import Ihrer erstellten Exportdatei in Plasma Active.
Prozedur 4.6. Import einer Exportdatei im VCard-Format¶
Stecken Sie Ihren soeben benutzten USB-Stick in Ihr Touchpad-Gerät.
Tippen Sie in Plasma Active auf das .
Ziehen Sie das Menü von der linken Seite aus nach rechts.
Wählen Sie unter den Punkt .
Öffnen Sie jetzt Ihr vorbereitetes Exportfile.
Nun stehen Ihnen Ihre Kontaktdaten in Plasma Active zur Verfügung.
![[Tip]](static/images/tip.png) | |
Schauen Sie sich auch den open-slx Screencast zu diesem Thema an: http://youtu.be/ra5kh3Mv2Cc (englisch). | |
Neben den obigen Möglichkeiten gibt es auch die Möglichkeit sich eines Adressbuches in der Owncloud zu bedienen. Dazu existiert der Abschnitt Abschnitt 4.1.7, „Daten aus der Owncloud verfügbar machen“.
4.1.3. Notizen verwalten¶
Eine Notizverwaltung sollte ein fester Bestandteil eines mobilen Betriebssystemes sein. So bietet Plasma Active mittels Kontact Touch eine Möglichkeit Notizen zu erfassen.
Prozedur 4.7. Notizen anlegen¶
Ziehen Sie die Systemleiste herunter.
Tippen Sie auf .
Tippen Sie oben rechts auf .
Nun können Sie im zweigeteilten Fenster oben einen Titel eingeben, sowie im unteren Bereich die Notiz.
Tippen Sie nun unten rechts auf den kleinen Button. Anschließend finden Sie ihre Notiz in der Hauptübersicht.
Hin und wieder möchte man auch seine Notizen löschen. Dazu gehen Sie wie folgt vor.
Prozedur 4.8. Notizen verwalten/löschen¶
Ziehen Sie die Systemleiste herunter.
Tippen Sie auf
Suchen Sie jetzt Ihre zu löschende Notiz und tippen Sie auf das .
Ihre Notiz ist jetzt gelöscht.
4.1.4. Termine verwalten¶
Auch Termine möchten auf Plasma Active verwaltet werden. Dazu gibt es die Möglichkeit, einfach in einem leeren Kalender einen neuen Termin anzulegen, oder einen vorhandenen Kalender zu importieren, oder aber einen in der Owncloud verwalteten Kalender (siehe Abschnitt 4.1.7, „Daten aus der Owncloud verfügbar machen“) in Plasma Active einzupflegen.
Prozedur 4.9. Einen neuen Termin anlegen¶
Ziehen Sie die Systemleiste ganz herunter.
Tippen Sie auf .
Nun öffnet sich Kontakt Touch im Kalender Modul.
Jetzt tippen Sie auf
Im folgenden Fenster können Sie die Informationen zu Titel, Ort, Zeitfenster und Konflikte eintragen.
Wenn Sie den linken Tab "" nach rechts schieben, haben Sie zusätzlich die Möglichkeit, eine Notiz, einen Kontakt, einen Alarm und einen Anhang zu vergeben. Wenn Sie für die Termine eine Kategorie vergeben, dann wird die Darstellung etwas übersichtlicher.
Mit einem Tipp auf das Diskettensymbol fügen Sie den Termin hinzu. Anschließend finden Sie sich wieder im Hauptansichtsmodus wieder.
Prozedur 4.10. Export aus einer vorhandenen Kontact/Kalender Umgebung¶
Öffnen Sie den Kalender Ihres Desktop PCs in Kontact.
Klicken Sie auf ++.
Nachdem Sie einen Namen für die Datei vergeben haben, verlassen Sie den Dialog.
Kopieren oder verschieben Sie diese Exportdatei auf einen USB-Stick.
Prozedur 4.11. Import einer Kalenderdatei in Plasma Active¶
Stecken Sie Ihren soeben benutzten USB-Stick in Ihr Touchpad-Gerät.
Tippen Sie in Plasma Active auf das .
Ziehen Sie das Menü von der linken Seite aus nach rechts.
Wählen Sie unter den Punkt .
Öffnen Sie jetzt Ihr vorbereitetes Exportfile.
Nun stehen Ihnen Ihre Termine in Plasma Active zur Verfügung.
![[Tip]](static/images/tip.png) | |
Schauen Sie sich auch den open-slx Screencast zu diesem Thema an: http://youtu.be/3qGKhflOTNk (englisch) und http://youtu.be/DRfmPTbi5Q8 (englisch). | |
4.1.5. Aufgaben verwalten¶
Haben Sie bereits einen Kalender im vorangegangenen Absatz integriert, haben Sie bereits alles getan, was Sie für die Aufgabenverwaltung benötigen. Da Aufgaben in der selben Ressource wie der Kalender benutzt werden, entfällt eine extra Verwaltung.
Um Ihren Owncloud-Kalender zu nutzen, lesen Sie hier weiter: Abschnitt 4.1.7, „Daten aus der Owncloud verfügbar machen“.
Prozedur 4.12. Vorhandene Aufgaben anzeigen lassen¶
Ziehen Sie die Systemleiste herunter
Tippen Sie auf "Aufgaben".
Jetzt erhalten Sie eine zweigeteilte Ansicht der Aufgabenapp.
Auf der linken Seite sehen Sie die vorhandenen Kalender. Im Falle der Benutzung von Owncloud tippen Sie auf . Haben Sie einen anderen oder einen lokalen Kalender eingerichtet, erscheint Ihr Kalender auf der linken Seite.
Jetzt sehen Sie auf der linken Seite Ihre Aufgaben. Ist eine Aufgabe erledigt, schieben Sie den rechten Regler nach rechts. Möchten Sie sich den Inhalt einer Aufgabe ansehen, genügt ein Tipp auf die gewünschte Aufgabe.
Möchten Sie eine Aufgabe im Ansichtsmodus ändern, tippen Sie auf das Stiftsymbol. Das Symbol mit den vier Strichen bringt Sie wieder in die Listenansicht.
Prozedur 4.13. Eine Aufgabe anlegen ¶
Tippen Sie auf "", woraufhin sich die Aufgabenapp öffnet.
Tippen Sie auf das Feld "".
In der folgenden Ansicht geben Sie im Feld "Titel" einen aussagekräftigen Namen Ihrer Aufgabe ein. Falls diese Aufgabe an einem bestimmten Ort erfolgen muß, tragen sie diesen Ort im Feld "Ort" ein.
Der Fortschrittsbalken gibt die bis zu diesem Zeitpunkt erledigte Arbeit wieder. Sie können diese in 10er-Schritten von 10% bis 100% einstellen.
Im Feld "Priorität" legen Sie die Priorität Ihrer Aufgabe fest. 1 stellt die höchste Priorität dar, 5 eine mittlere und 9 die niedrigste.
In den Feldern "Beginn" und "Fällig" geben Sie den Start und Fälligkeitstermin Ihrer Aufgabe ein. Dieses können Sie durch das setzen eines Datums und einer Uhrzeit festlegen. Bei Bedarf können Sie auch nur einen Beginn oder eine Fälligkeit angeben.
Sollte diese Aufgabe einen ganzen (Arbeits)-Tag beanspruchen, setzen Sie ein Häkchen bei "Ganzer Tag".
Mit diesen Schritten haben Sie nun Ihre Aufgabe definiert und angelegt. Die folgenden Schritte sind optional.
Tippen Sie auf den linken Reiter "" und ziehen Sie ihn in die Bildschirmmitte.
Im nun folgenden Untermenü finden Sie 5 mögliche Icons, die der Reihe nach folgende Aktionen ermöglichen:
Kategorien festlegen
Kontakte verlinken
Erinnerung festlegen
Wiederholung festlegen
Anhänge hinzufügen.
Möchten Sie die Aufgabe einer Kategorie hinzufügen, nutzen Sie das erste Icon. Tippen Sie auf das Feld "", öffnet sich eine Übersichtsliste mit voreingestellten Beispielkategorien. Unterhalb der Liste finden Sie zwei weiße Reihen. Möchten Sie eine neue Kategorie hinzufügen tippen Sie auf die erste Reihe, und geben dort Ihre gewünschte neue Kategorie ein. Durch anschließendes Tippen auf das Plussymbol wird die neue Kategorie hinzugefügt. Möchten Sie eine vorhandene Kategorie löschen markieren Sie sie in dem Kästchen, und drücken anschließend auf das Minussymbol.
Möchten Sie die Aufgabe mit anderen teilen, nutzen Sie das zweite Icon (Visitenkarte). Um diese Funktion zu nutzen, müssen Sie bereits im Emailprogramm eine Standardidentität erstellt haben. Ist dies der Fall, tippen Sie einfach auf das Feld "Auswählen ...", und dort suchen Sie Ihren gewünschten Kontakt.
Zur weiteren Verwaltung stehen die Möglichkeiten offen Rollen zu vergeben (Leiter, Beobachter, ...), oder aber eine Reaktion anzufordern oder einen Bearbeitungsstatus zu vergeben.
Möchten Sie der Aufgabe eine Erinnerung hinzufügen, dann tippen Sie auf das Alarmsymbol. In der oberen Leiste können Sie bereits vordefinierte Erinnerungen anwählen, wie zB. 5, 10 oder 15 Minuten vor Fälligkeit. Alternativ dazu können Sie auch auf der rechten Seite durch einen Tipp auf "" eine eigene Regel definieren.
Möchten Sie die Aufgabe als Wiederholung speichern, dann nutzen Sie das vierte Symbol (grüner Pfeil). Hier haben Sie die Möglichkeiten, die Aufgabe Täglich, Wöchentlich, Monatlich oder Jährlich zu wiederholen.
Möchten Sie der Aufgabe einen Anhang beifügen, dann nutzen Sie das letzte Symbol (Büroklammer). Nachdem Sie auf "" getippt haben, können Sie einen beliebigen Anhang auswählen, der dann mit der Aufgabe verknüpft wird.
![[Tip]](static/images/tip.png) | |
Schauen Sie sich auch den open-slx Screencast zu diesem Thema an: http://youtu.be/M040t21fUSU (englisch). | |
Mit diesen umfangreichen Werkzeugen haben Sie nun eine sehr gute Möglichkeit sich selbst, oder Ihr Team zu verwalten.
4.1.6. Alte Links verwenden¶
Manche Anwender möchten ihre alten Links vom Desktop wiederverwenden. Diese Links kann man natürlich auch in Plasma Active verwenden.
In den folgenden Abschnitten lernen Sie, wie man alte Links sichert und für Plasma Active verfügbar macht. Im folgenden Beispiel zeigen wir anhand von Firefox, wie dies funktioniert.
Prozedur 4.14. Alte Links exportieren¶
Im Firefox klicken Sie auf +.
Jetzt klicken Sie im oberen Bereich des folgenden Fensters auf und dann auf .
Prozedur 4.15. Import der Daten¶
Suchen Sie sich in einer Suchmaschine Ihrer Wahl einen „Online Bookmarking Dienst“ aus. In diesem Beispiel wird magadoo.de genutzt.
Nachdem Sie sich registriert haben, und die Emailbestätigung beantwortet haben, loggen Sie sich dort ein.
Laden Sie jetzt Ihre soeben abgespeicherte HTML in den Bookmarking Dienst hoch.
Von diesem Zeitpunkt an können Sie bereits von jedem Computer, Betriebssystem und Ort auf Ihre Lesezeichen zugreifen. Im nächsten Beispiel geht es darum, diese Lesezeichen auf Ihrem Plasma Active Gerät wiederzuverwenden.
Prozedur 4.16. Importieren eines Lesezeichens¶
Starten Sie in Plasma Active den Browser und gehen Sie auf die Seite Ihres Lesezeichenverwalters.
Anschließend tippen Sie auf den Stecker (rechts oben neben dem Herzsymbol). Hier können Sie diesen Link mit jeder gewünschten Aktivität verknüpfen. Querverweise: (Prozedur 4.3, „Objekte verknüpfen“ und Abschnitt 3.4, „Share-Like-Connect“)
![[Tip]](static/images/tip.png) | |
Schauen Sie sich auch den open-slx Screencast zu diesem Thema an: http://youtu.be/RgJOpcEfRf0 (englisch). | |
Der Browser von Plasma Active besitzt keine richtige Bookmarking Funktion wie Sie es vom Desktop her kennen, und das zu Recht. Plasma Active stellt ihnen die Möglichkeit zur Verfügung alle Objekte nach Ihren Wünschen in Aktivitäten zu packen. Fahren Sie z.B. täglich mit der Bahn zur Arbeit, möchten Sie die Seite der Deutschen Bahn vielleicht mit der Aktivität „Arbeit“ verknüpfen. Andere, die die Bahn nur für Reisen zum Flughafen nutzen, und von dort aus in den Urlaub fliegen, würden eher die Aktivität „Urlaub“ nutzen.
Natürlich ist Anfangs etwas mühselig, alle gesammelten Lesezeichen zu importieren und Aktivitäten zuzuordnen. Aber Sie werden feststellen, das die Tatsache, dass Sie entscheiden, wie es sortiert ist, ein großer Pluspunkt von Plasma Active ist.
4.1.7. Daten aus der Owncloud verfügbar machen¶
In diesem Abschnitt erfahren Sie, wie Sie Ihre Kontakte und Termine aus der Owncloud in Plasma Active verfügbar machen. Die Anleitung geht davon aus, das Owncloud bereits eingerichtet ist, und bereits Kontakte und Termine importiert wurden.
Ziehen Sie die obere Systemleiste ganz herunter.
Tippen Sie nun auf das Suchfeld, woraufhin sich die virtuelle Tastatur zeigt.
Geben Sie nun den Begriff „akonadi“ ein.
Es erscheint nun eine Auswahl mit 3 möglichen Programmen. Tippen Sie hier auf .
Nun erscheint das Haupteinrichtungsprogramm für Akonadi-Ressourcen.
Tippen Sie auf der rechten Seite auf .
Wählen Sie hier eine „DAV-Groupware-Ressource“ aus.
Geben Sie hier Ihren Owncloud Benutzernamen und das Passwort ein.
Jetzt wählen Sie „Die Ressource manuell einrichten“, und tippen auf .
Im Feld „Anzeigename“ vergeben Sie einen beliebigen Namen z.B. Owncloud.
Im Bereich „Einrichtung des Servers“ tippen Sie auf der rechten Seite auf .
Wählen Sie nun „CalDAV“ aus.
In das Feld „Entfernte Adresse“ geben Sie die Adresse des Calendars im Format http://
ihr-server.de/apps/calendar/caldav.php (Owncloud <= 3) oder http://ihr-server.de/remote.php/caldav (ab Owncloud 4). Ebenfalls geben Sie darunter Ihren Benutzernamen und Ihr Passwort ein.Tippen Sie jetzt auf . Nachdem ihr Kalender gefunden wurde, markieren Sie ihn, und tippen auf .
Im Bereich „Einrichtung des Servers“ tippen Sie auf der rechten Seite auf .
Wählen Sie nun „CardDAV“ aus.
In das Feld „Entfernte Adresse“ geben Sie die Adresse des Adressbuchs im Format http://
ihr-server.de/apps/contacts/carddav.php (Owncloud <= 3) oder http://ihr-server.de/remote.php/carddav/ (ab Owncloud 4). Ebenfalls geben Sie darunter Ihren Benutzernamen und Ihr Passwort ein.Tippen Sie jetzt auf . Nachdem ihr Adressbuch gefunden wurde, markieren Sie ihn, und tippen auf .
Nach einem weiteren verlassen Sie Akonadi.
Von jetzt an stehen Ihre Termine, Aufgaben und Kontakte in Kontact Touch zur Verfügung.
4.1.7.1. Dateisynchronisation einrichten¶
In dem nachfolgenden Beispiel richten Sie eine Dateisynchronisation mittels Owncloud ein.
Öffnen Sie die und geben Sie folgendes ein: su. Als Passwort nutzen Sie „mer“.
Geben Sie nun folgendes ein: zypper ref && zypper in owncloud-client. Anschließend geben Sie ein: kbuildsycoca4.
Jetzt können Sie damit beginnen das installierte Plasmoid in eine Aktivität einzufügen. Dazu tippen Sie in der gewünschten Aktivität auf das Plussymbol oben links. Dann tippen Sie rechts auf „Widgets“. Tippen Sie nun auf „Synchronization-online“ (Blauer Ordner) und abschließend links oben auf „Add Items“.
In der gewählten Aktivität erscheint nun ein neues Fenster mit dem Namen "Synchronization". Tippen Sie jetzt auf .
Im nächsten Fenster geben Sie Ihre Daten zu Ihrer Owncloud ein. Abschließend wählen Sie die zu synchronisierenden Order und schon sind sie fertig. Das System gleicht nun alle Daten Ihrer Owncloud mit Ihrem Plasma Active Gerät ab.
4.2. Mit Freunden verbinden¶
Zusammenfassung
Die Verbindung mit Freunden und Kollegen spielt eine wichtige Rolle im Leben eines jeden Menschen. Der Drang zur Kommunikation hat sich im laufe der Jahrtausende nicht verändert, lediglich die Mittel haben sich nach und nach verändert. So spielen im heutigen Leben sehr oft Emails, Instant Messenger, soziale Netzwerke, und Voice over IP Dienste wie Skype eine Rolle.
In diesem Abschnitt werden wir über die Einrichtung solcher Dienste sprechen.
Beispiel 4.1. Skype
Prozedur 4.17. Die Einrichtung von Skype¶
Tippen Sie im Launcher auf .
Tippen Sie curl --output skype-installer http://saigkill.homelinux.net/pub/skype-installer
Machen Sie die heruntergeladene Datei ausführbar: chmod +x skype-installer
Geben Sie jetzt folgendes ein: ./skype-installer
![[Note]](static/images/note.png) | |
Die beim WeTab integrierte Webcam wird direkt unterstützt und bedarf keiner Nacharbeit. Einen Kopfhörer können Sie ebenfalls an das WeTab anschliessen, für das Mikrofon gibt es leider keinen Eingang. Das WeTab besitzt aber ein eingebautes Mikrofon, was für Telefongespräche ausreicht. | |
4.3. Mit Plasma Active Mails lesen und empfangen¶
Menschen, die viel unterwegs sind, benötigen auch die Möglichkeit, Emails zu senden und zu empfangen. Auch Plasma Active bietet die Möglichkeit, dies zu tun. In diesem Abschnitt gehen wir näher darauf ein.
Prozedur 4.18. Emailkonten einrichten¶
Ziehen Sie die Systemleiste herunter.
Tippen Sie auf .
Im folgenden Menü tragen Sie Ihren vollständigen Namen, Ihre Emailadresse und Ihr Passwort ein. Belassen Sie das Häckchen bei „Im Internet nach Einstellungen suchen“, versucht Kontact Touch von sich aus die richtigen Einstellungen zu ermitteln. Dies macht allerdings nur bei Freemailanbietern Sinn.
Jetzt können Sie im nächsten Fenster die Art des Kontos wählen. Sie können wählen zwischen: Kolab Groupware, POP3, IMAP und lokalen Mailboxen. In den meisten Fällen wird POP3 oder IMAP benötigt.
Tragen Sie im nächsten Fenster Ihre Serverdaten ein, und (wenn abweichend von der Emailadresse) Ihren Benutzernamen zum Login. Die Serverdaten entnehmen Sie ihrem Emailanbieter oder Ihrem Administrator.
Im letzten Teil haben wir uns mit der Einrichtung der Emailkonten beschäftigt. Jetzt sehen wir, wie man Emails empfängt und liest.
Prozedur 4.19. Emails empfangen und lesen¶
Tippen Sie nun auf den .
In der rechten Seite des Bildschirms erscheinen nun Ihre Emails des eingerichteten Kontos.
Tippen Sie auf eine Mail, woraufhin sich diese öffnet.
Im nächsten Fenster wird die Email auf dem ganzen Bildschirm angezeigt. Hier haben Sie die Möglichkeit mit der Pfeiltaste zur nächsten Mail zu gelangen, oder mit dem Icon mit den vier Strichen wieder in die Listenansicht zu gelangen. Möchten Sie auf eine Mail antworten, oder sie weiterleiten, dann tippen Sie links auf den Tab und ziehen diesen in die Bildschirmmitte. Nun tippen Sie auf Antworten oder weiterleiten.
Jetzt öffnet sich der Editor. Hier schreiben Sie Ihren gewünschten Text hinein. Haben Sie mehrere Konten definiert, dann können Sie unten die aktuell benutzte Emailadresse sehen (Identitäten). Ausserdem haben Sie die Möglichkeit einen Empfänger aus Ihrem Adressbuch auszuwählen.
Möchten Sie abbrechen, dann tippen Sie auf das Symbol mit dem durchgestrichenen Kreis. Zum senden tippen Sie auf das Symbol mit dem gründen Pfeil.
4.4. Dateien verwalten¶
Plasma Active bietet wie alle anderen grafischen Benutzeroberflächen auch eine Möglichkeit Dateien zu verwalten. Am Desktop PC arbeitet man dazu mit einem Dateimanager. Dieser erstellt Ordner, in denen Dokumente wie Texte und Bilder platziert werden können. Oft ist bei wachsender Ordneranzahl eine vermehrte Übersichtslosigkeit der Fall. Der Mensch assoziiert Dokumente anders als eine Maschine. Er weiß das es Urlaubsfotos waren, die er sucht, aber nicht, wo diese auf der Fesplatte physikalisch gespeichert sind.
Hier greifen neue Anwendungen unter die Arme, die aus dem Bereich Semantik kommen. Mittels dieses Ansatzes können Dokumente jeder Art mit einem für den Menschen merkbaren Begriff verschlagwortet werden, wie zum Beispiel: Urlaub 2013.
Unter Plasma Active gibt es zu diesem Zweck eine Kombination mehrerer Programme, von denen Hauptsächlich Strigi und Nepomuk "sichtbar" sind. Strigi indiziert die Daten im Userverzeichis ( /home) und schreibt in eine Datenbank, wo er diese Daten gefunden hat. Nepomuk kann Sie auslesen, und mit bestimmten Informationen versehen. Diese Daten nennt man Meta-Tags oder Metadaten. Dazu gehören zum Beispiel: ein Kommentar, ein Stichwort oder ein Rating. Das Rating wurde bereits kurz im Abschnitt zu Share-Like-Connect (siehe Abschnitt 3.4, „Share-Like-Connect“ angesprochen.
Ohne aber auf alle technische Einzelheiten einzugehen möchten wir uns jetzt mit der Anwendung befassen. Zum eigentlichen organisieren der Daten steht uns das Programm Dolphin zu Seite. Zum wiederfinden eignet sich das speziell für Plasma Active geschriebene Programm Files.
4.4.1. Dolphin¶
Um Dolphin zu starten ziehen Sie die Systemleiste herunter, und tippen auf .
Wenn Sie in einem Order stehen, dann sieht Dolphin ähnlich wie hier aus:
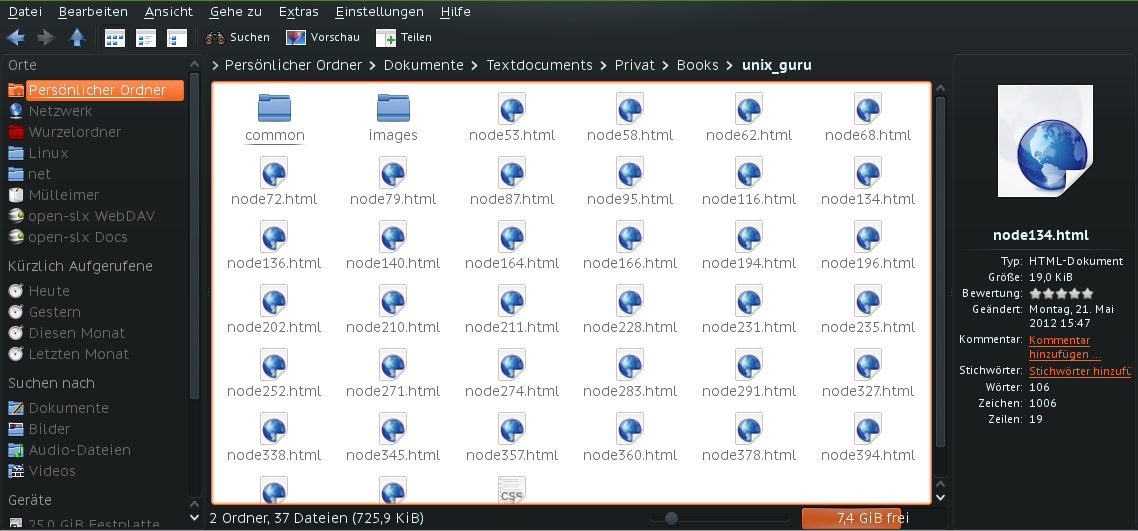 |
Auf der rechten Seite befindet sich eine Informationsleiste, ähnlich dieser:
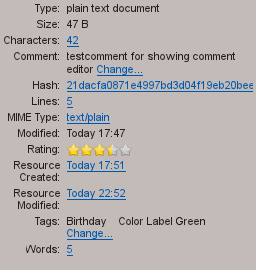
In dieser Seitenleiste lassen sich verschiedene Informationen eintragen. Den Anfang bildet die . Anhand dieser Skala können Sie festlegen, wie wichtig Ihnen diese Datei ist. Im Feld können Sie etwas zu dieser Datei schreiben. Da es ein freies Textfeld ist, können Sie Dinge hineinschreiben, die Sie mit dieser Datei assoziieren. Auch diese Kommentare werden Bestandteil der Datenbank. Zuletzt gibt es noch die Möglichkeit zu vergeben. Diese Möglichkeit kennen Sie schon von den Aufgabenkategorien (siehe Schritt 10. Die Stichwörter lassen sich genau so anlegen und löschen, wie die Aufgabenkategorien. In der Vergabe können Sie ebenfalls kreativ sein, um geschäftliche und private Daten zu trennen.
![[Tip]](static/images/tip.png) | |
Auf dem Desktop PC hat man die Möglichkeit, lediglich mit der Maus über die betreffende Datei zu fahren, um die Informationen zu bearbeiten. Bei einem TabletPC ist dies nicht möglich. Es ist hier aber möglich, leicht mit dem Finger auf die Datei zu drücken, und dann den Finger ein Stück nach links oder rechts zu verschieben. Daraufhin erscheint ein Kopierdialog. Wenn Sie nun irgendwo ausserhalb dieses Dialogs tippen, können Sie die Metainformationen zu dieser Datei eintragen. | |
Haben Sie alle Dateien "getaggt", können Sie mit dem nächsten Helfer arbeiten: Files.
4.4.2. Files¶
Files ist eine speziell für Plasma Active geschriebene Anwendung. Nachdem Sie die Systemleiste heruntergezogen und auf getippt haben, erscheint eine aufgeräumte Oberfläche. Files zeigt alle Dateien an, die der Desktopsuchdienst Strigi gefunden hat. Das bedeutet auch, das sämtliche Dateien auf einmal dort zu finden sind. Um die Datei zu finden, die Sie suchen, tippen Sie auf das Suchfeld, und geben den Namen der Datei ein, wenn Sie ihn wissen.
Sollte dies nicht der Fall sein, schieben Sie den rechten Reiter (ein Symbol mit drei Strichen) in die Bildschirmmitte.
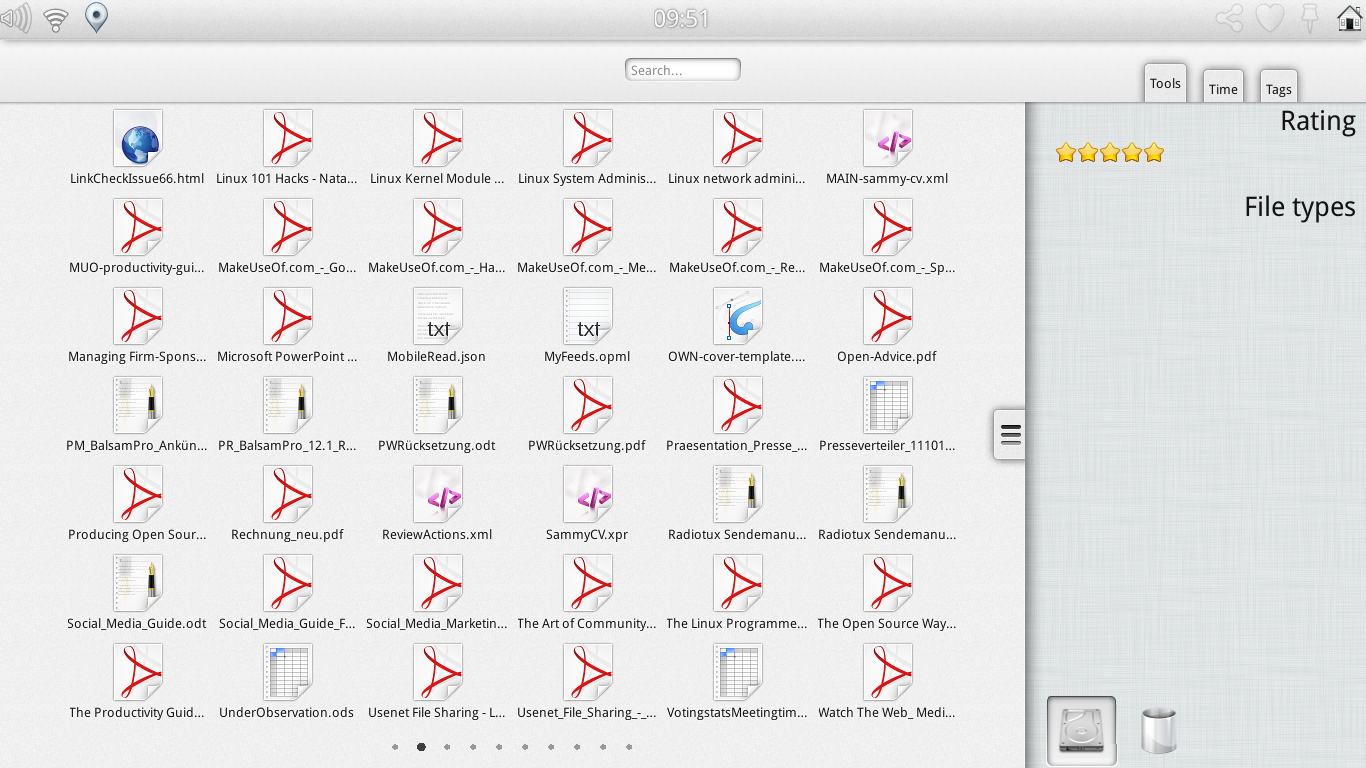 |
Dieser Reiter enthält oben weitere drei Reiter: , und . In Tools können Sie nach der Bewertung (Sterne) und nach dem Dateityp suchen. Im Reiter Time suchen Sie nach dem Datum der Datei, und in Tags nach den von Ihnen vergebenen Stichwörtern.
4.5. Texte lesen mit Plasma Active¶
Eine der weiteren wichtigen Anwendungen bei mobilen Geräten ist das Lesen von Texten. Hier bietet Plasma Active ebenfalls Möglichkeiten an. Die neue App „Bücher“ öffnet Elektronische Bücher im EPUB und PDF Format. Office-Dokumente werden von Calligra Active zum lesen geöffnet.
Zum öffnen einer Datei wird standardmäßig die App „Files“ benutzt (siehe Abschnitt 4.4, „Dateien verwalten“. Sollte Ihre Datei dort nicht gefunden werden, können Sie auch den Filemanager „Dolphin“ nutzen.
4.5.1. Books-App¶
Die Books-App erkennen an einem roten Lesezeichen auf der rechten Seite Ihres geöffneten Ebooks.
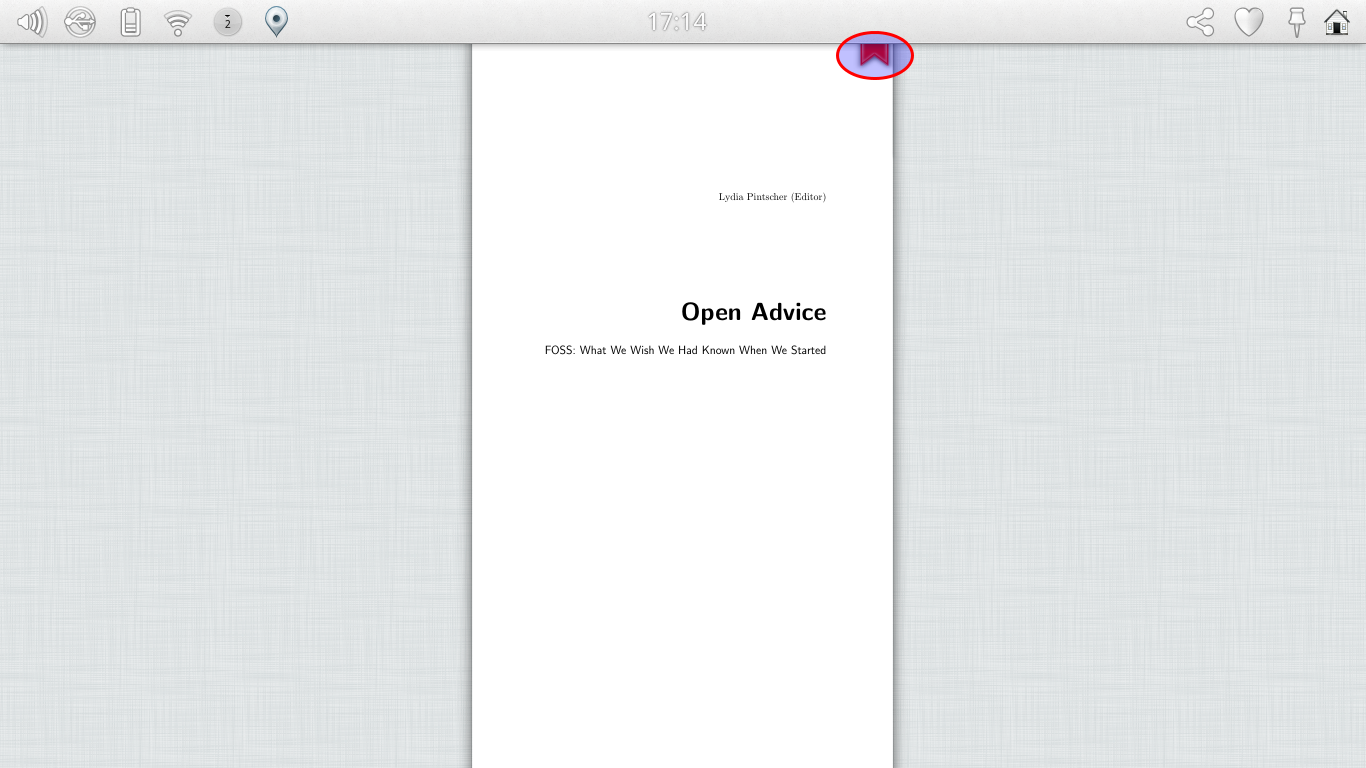 |
Nach dem Start der App präsentiert sie Ihr gewähltes Buch mit der ersten Seite. Möchten Sie zur nächsten Seite, dann genügt eine Wischgeste von rechts nach links. Zur vorherigen Seite wechseln Sie mit einer Wischgeste von links nach rechts.
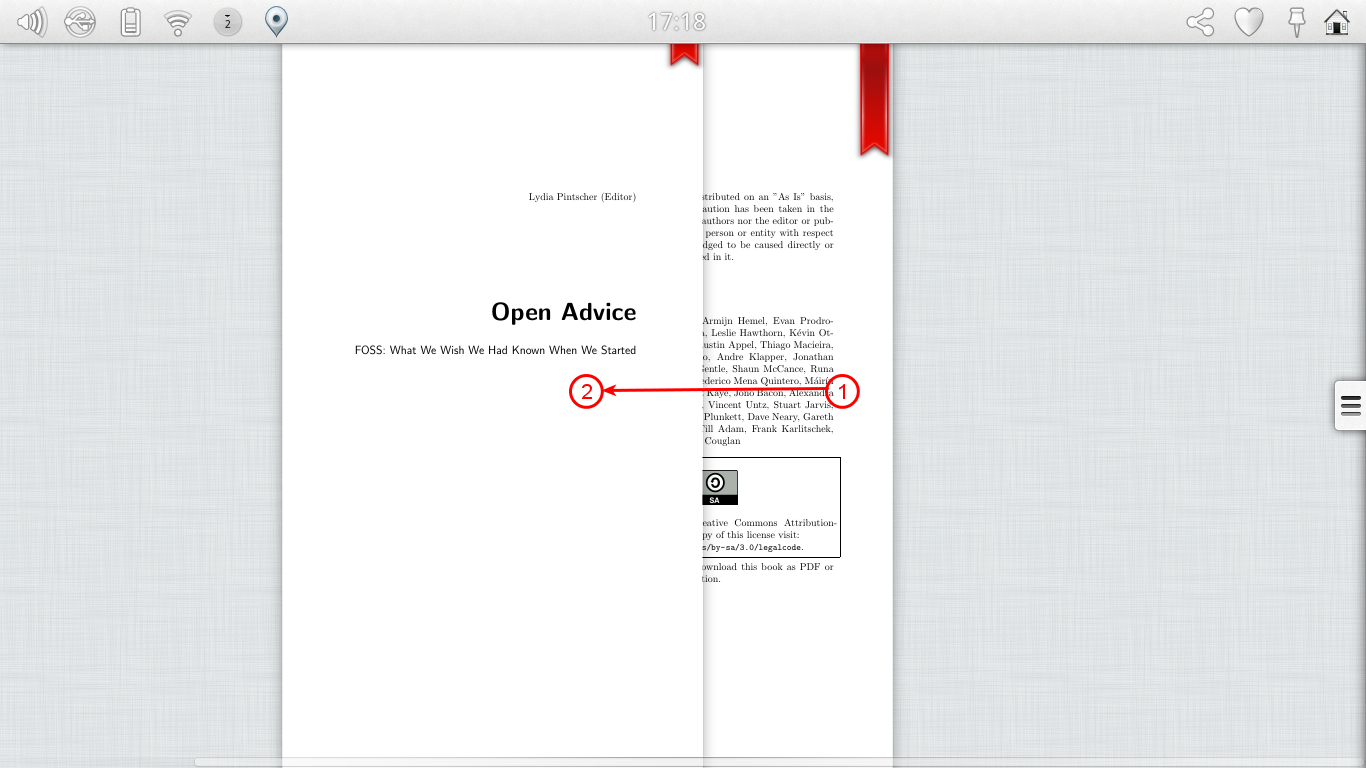 |
Möchten Sie zu einer bestimmten Seite wechseln, dann gehen Sie mit Ihrem Finger auf den rechten Rand und schieben Sie diesen auf die linke Bildschirmhälfte. Dann sehen Sie eine Vorschau der verschiedenen Seiten. Durch einfaches antippen gelangen Sie auf die gewünschte Seite.
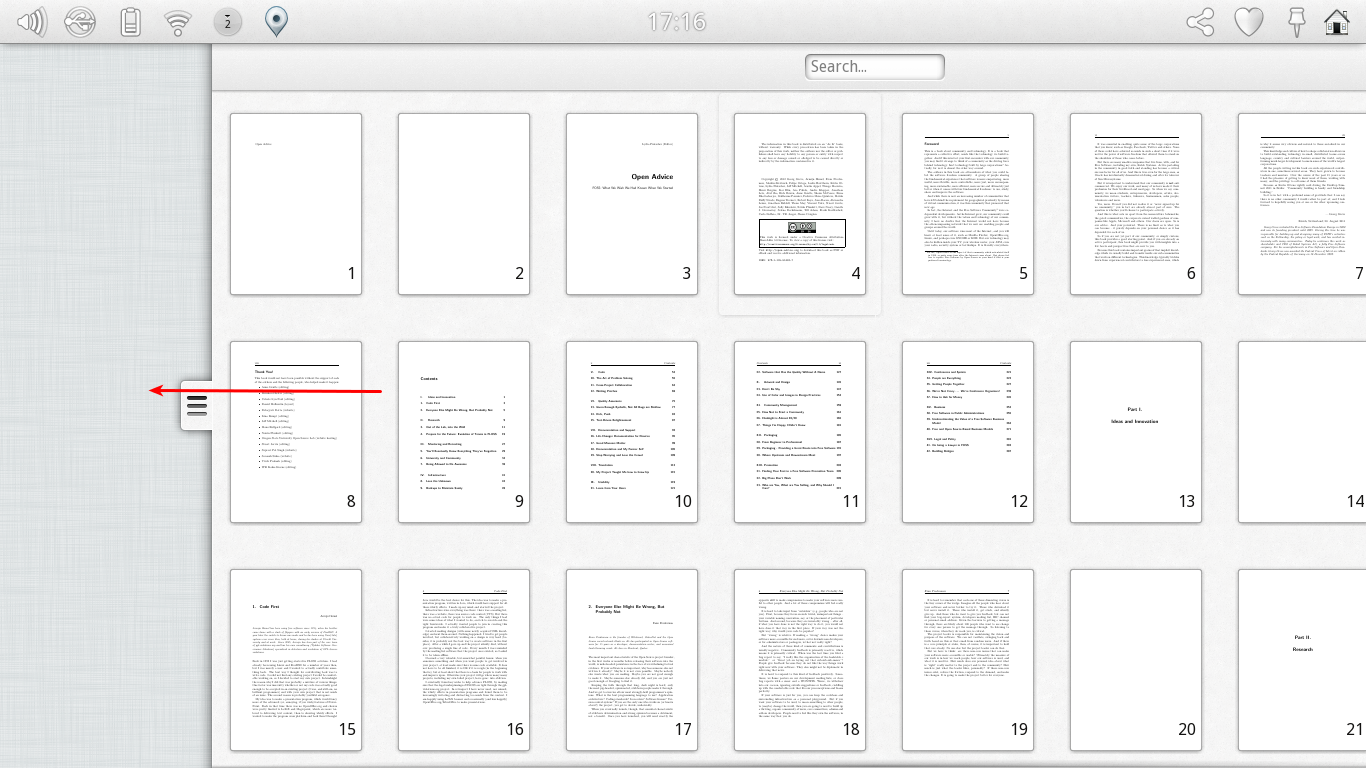 |
Wenn Sie jetzt an einem Punkt angekommen sind, an dem Sie Ihr Buch weglegen möchten, dann tippen Sie das rote Lesezeichen an, und schließen die App wieder. Bei Ihrer nächsten Lesestunde können Sie Ihr Buch an der gebookmarkten Seite fortsetzen.
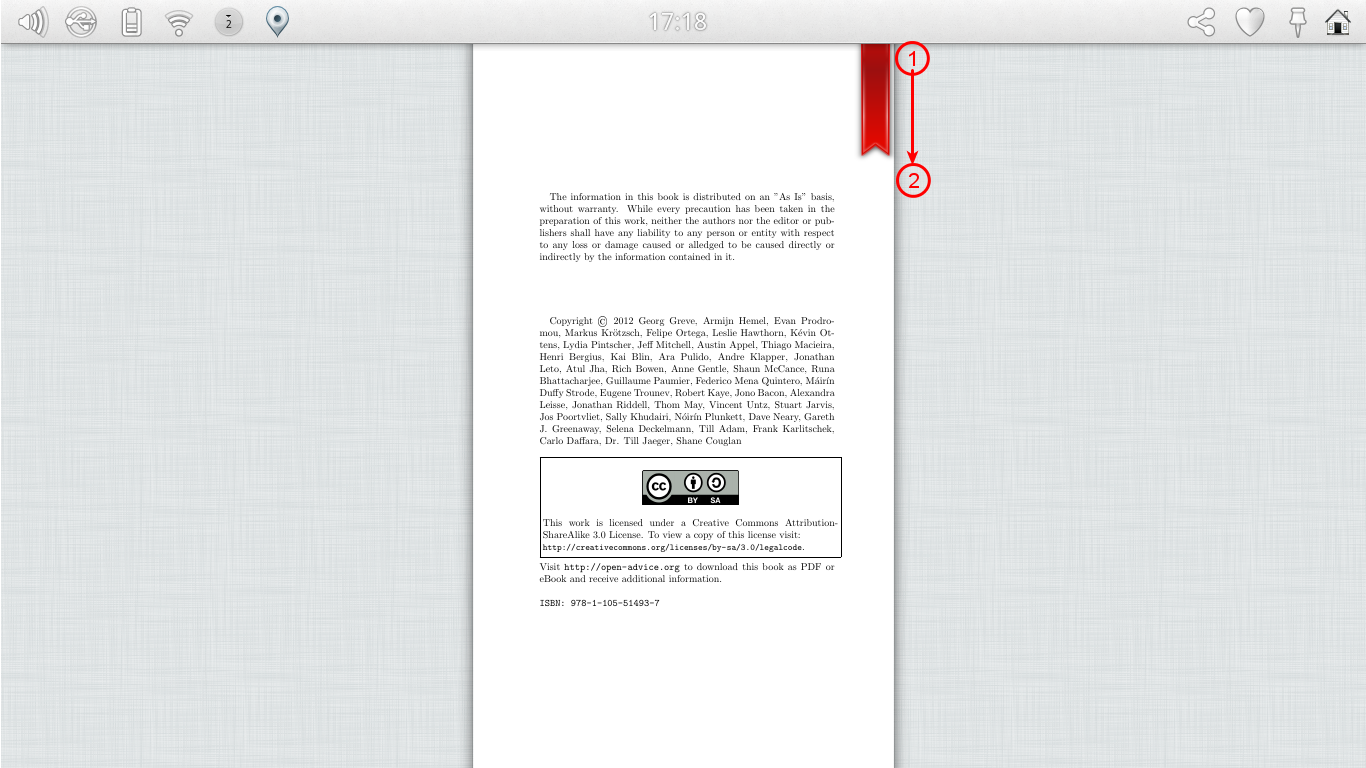 |
4.5.2. Calligra Active (PA3)¶
Die Calligra-App erkennen Sie an einer Dokumentansicht in voller Bildschirmbreite.
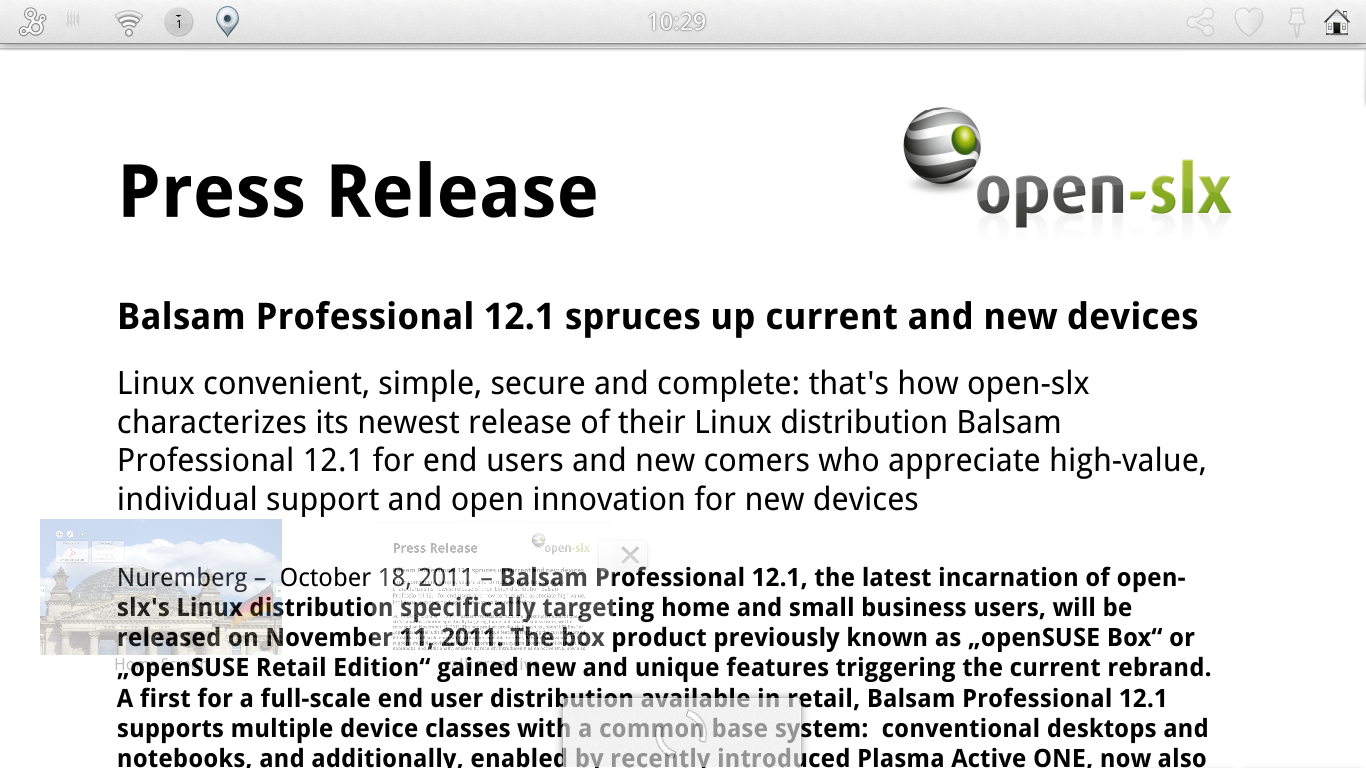 |
Nach der Öffnung Ihres Dokumentes sehen Sie auf den ersten Blick nichts, was nach Bedienungselementen aussieht. Das ändert sich allerdings, sobald Sie auf den Bildschirm tippen.
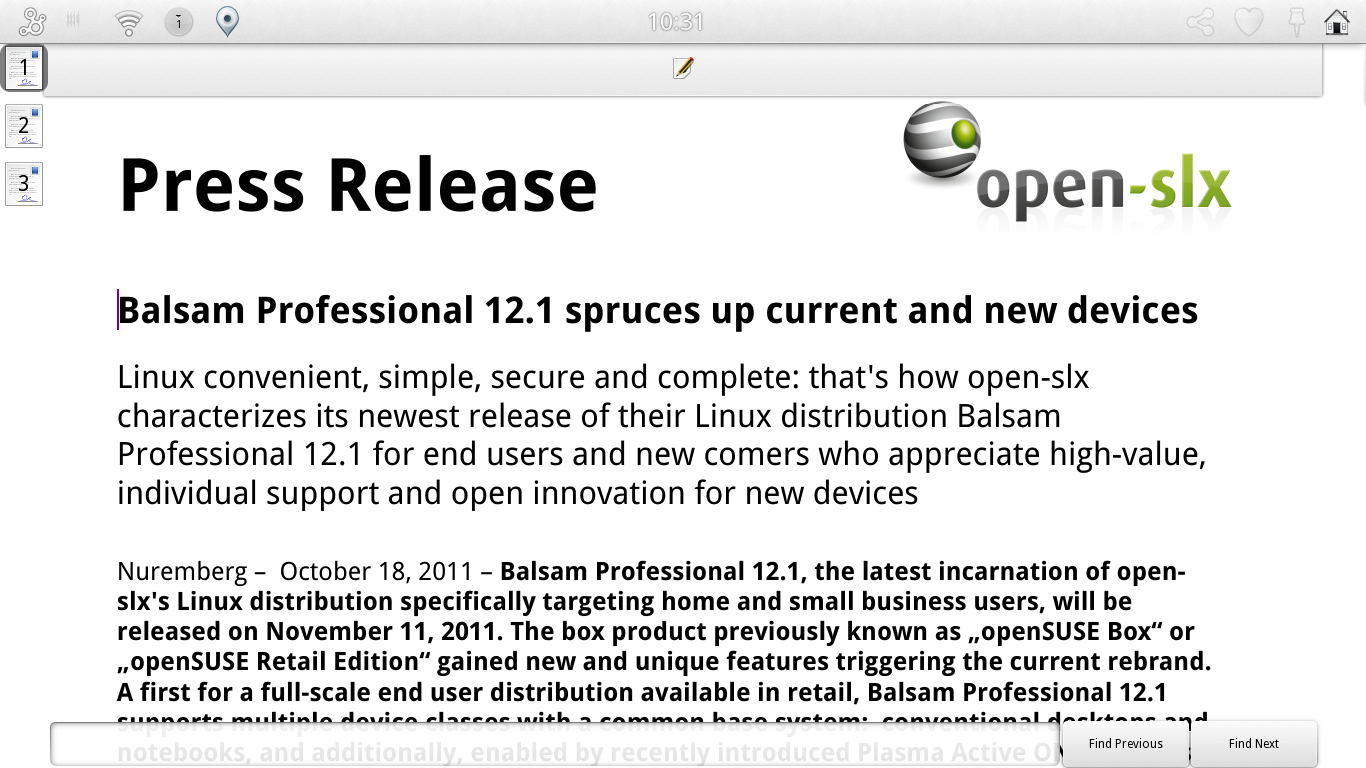 |
Auf der linken Seite sehen Sie die vorhandenen Seiten, mit denen Sie durch das Dokument navigieren können.
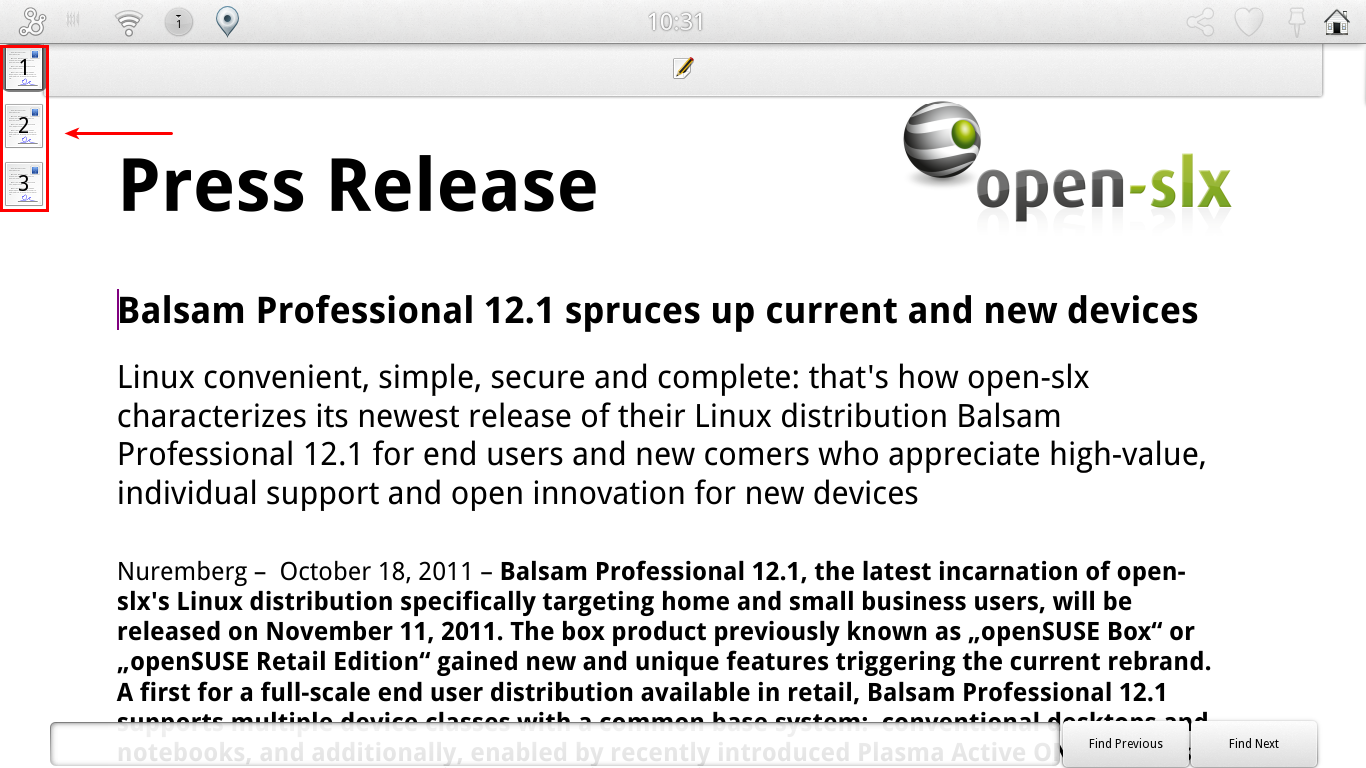 |
Möchten Sie etwas in die Zwischenablage kopieren, genügt ein Tipp auf das mittlere Symbol. Jetzt können Sie einen Textausschnitt markieren und ein anschließender Tipp auf das neu erschienene Symbol befördert den markierten Text in den Zwischenspeicher.
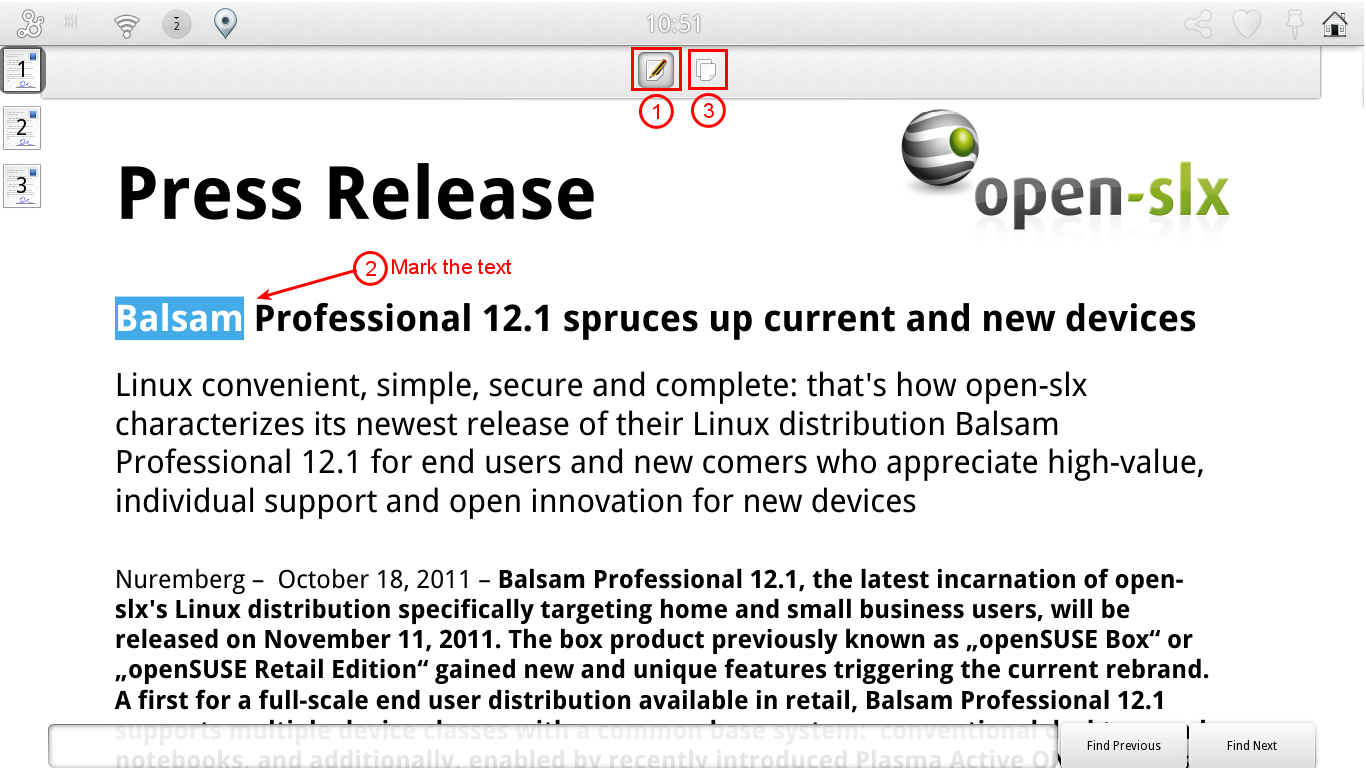 |
Am unteren Bildschirmrand können Sie einen Suchbegriff eingeben, und mit den daneben liegenden Knöpfen vorwärts und rückwärts navigieren.
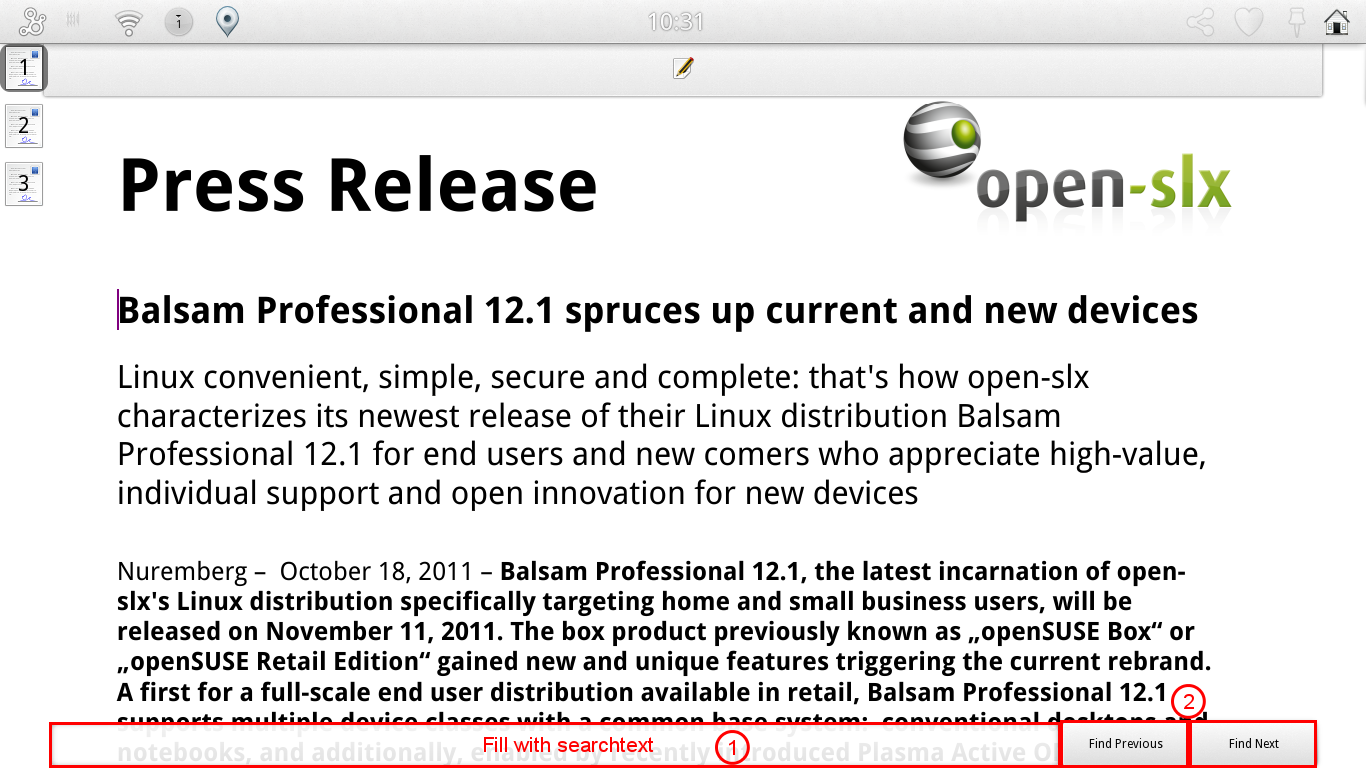 |
![[Tip]](static/images/tip.png) | |
Schauen Sie sich auch den open-slx Screencast zu diesem Thema an: http://youtu.be/lDjXDJUYsas (englisch). | |
4.6. Medien abspielen, ansehen und verwalten¶
4.6.1. Musik und Filmdateien abspielen¶
Zusammenfassung
Für Menschen, die viel unterwegs sind, ist es auch sehr wichtig Musik- und Filmdateien abzuspielen. Für dieses Bedürfnis stellt Plasma Active das Programm „Plasma Media Center“ zur Verfügung. Im folgenden Beispiel werden wir jeweils eine Musik und eine Filmdatei laden und abspielen.
Prozedur 4.20. Eine Musikdatei öffnen¶
Ziehen Sie die Systemleiste herunter, und wählen Sie dort „“
Nachdem Plasma Media Center gestartet ist, können Sie Musikdateien, Videos oder Bilder ansehen.
Tippen Sie nun auf den .
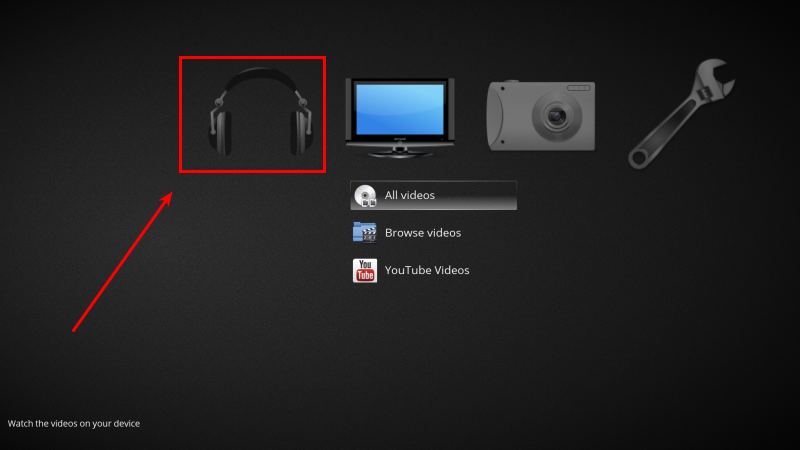
Nun tippen Sie auf „“.
Der Plasma Media Center bedient sich der Strigi/Nepomuk Datenbank um vorhandene Dateien wiederzufinden. Je nachdem wie die Metadaten der Musikdateien gefüllt sind, können Sie im Plasma Media Center nach Künstler (Artists), Alben (Albums), Genres, Liedern (Songs), Clips suchen.
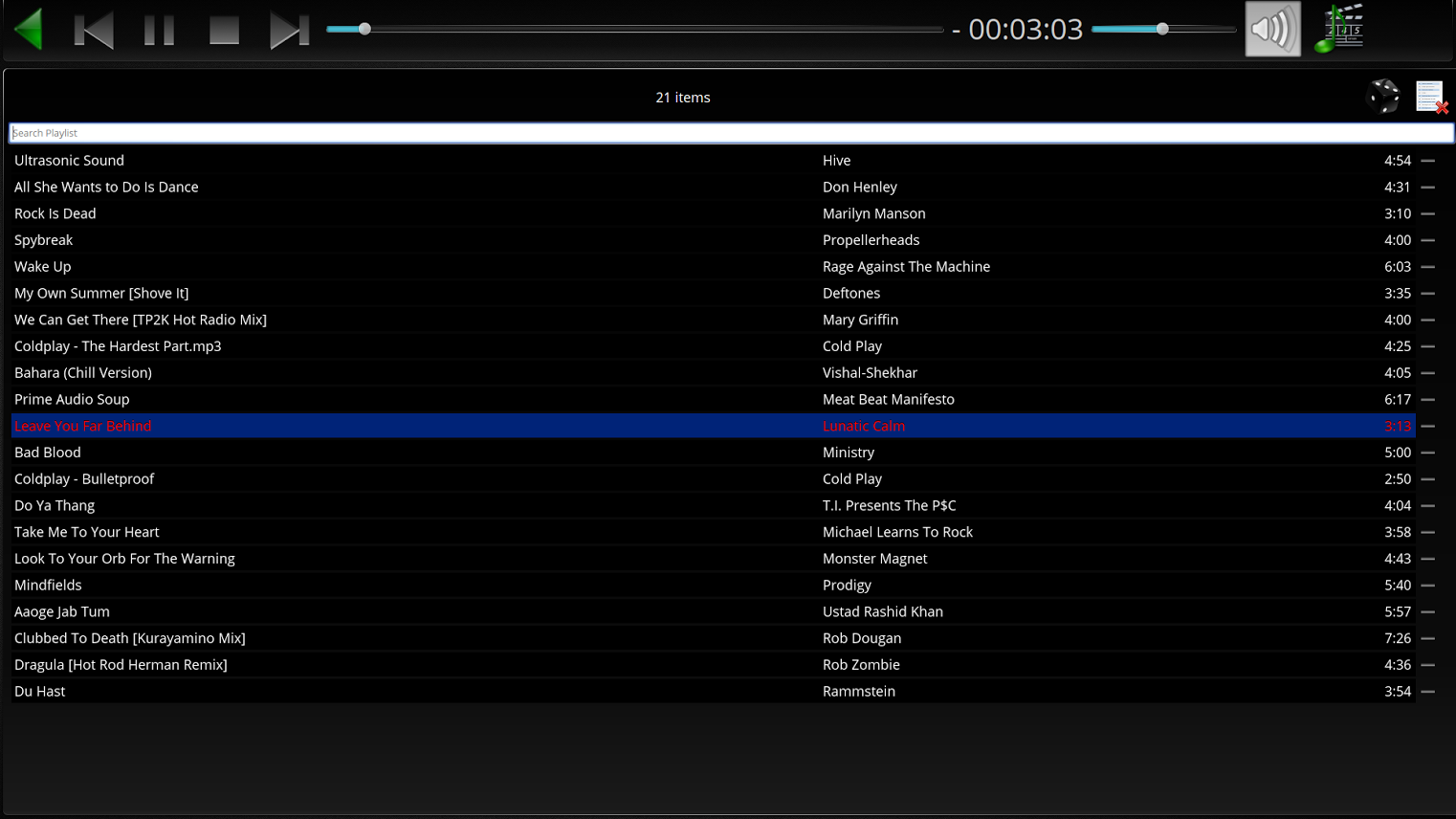
In diesem Beispiel gehen wir davon aus, das bereits eine Musikdatei auf dem Touch-Gerät vorhanden ist. Nachdem Sie dieses ausgewählt haben, beginnt der Plasma Media Center mit dem Abspielen der Datei.
Im letzten Beispiel beschäftigten wir uns mit dem Aufruf von Musikdateien. Jetzt folgt ein Beispiel für den Umgang mit Videos.
Prozedur 4.21. Eine Videodatei öffnen¶
Tippen Sie nach dem Start des Plasma Media Centers auf den „.“
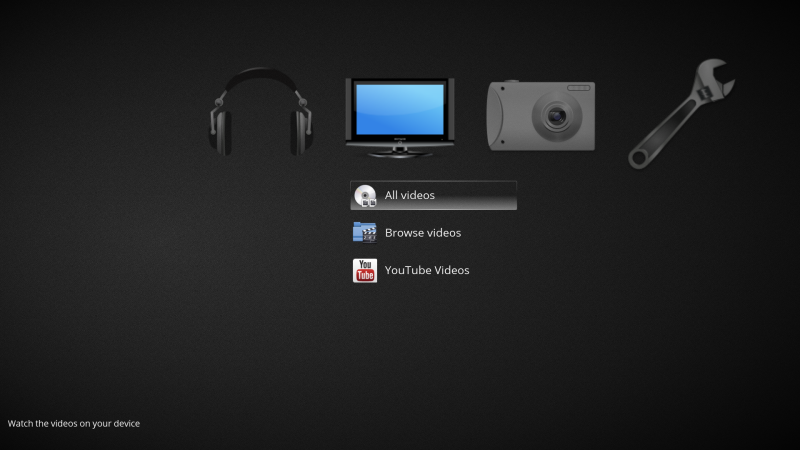
Nun haben Sie die Möglichkeit entweder auf „“ zu tippen, oder auf „“ zu tippen. Beim Tipp auf All Videos können Sie aus den vorhandenen Videos auf der Festplatte etwas auswählen. Mit einem Tipp auf YouTube Video können sie Videos der beliebten Plattform ansehen.
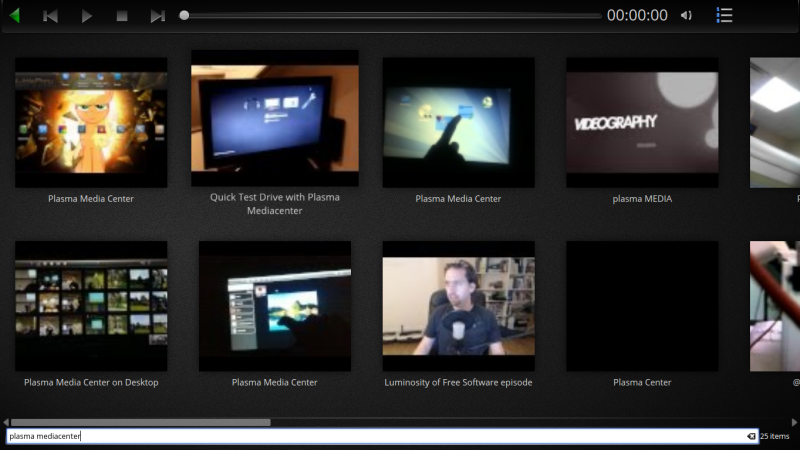
4.6.2. Fotos ansehen¶
Ziehen Sie die Systemleiste herunter.
Tippen Sie auf Images.
Nun öffnet sich die Files-App (siehe Abschnitt 4.4.2, „Files“ und zeigt Ihre gefundenen Bilder an.
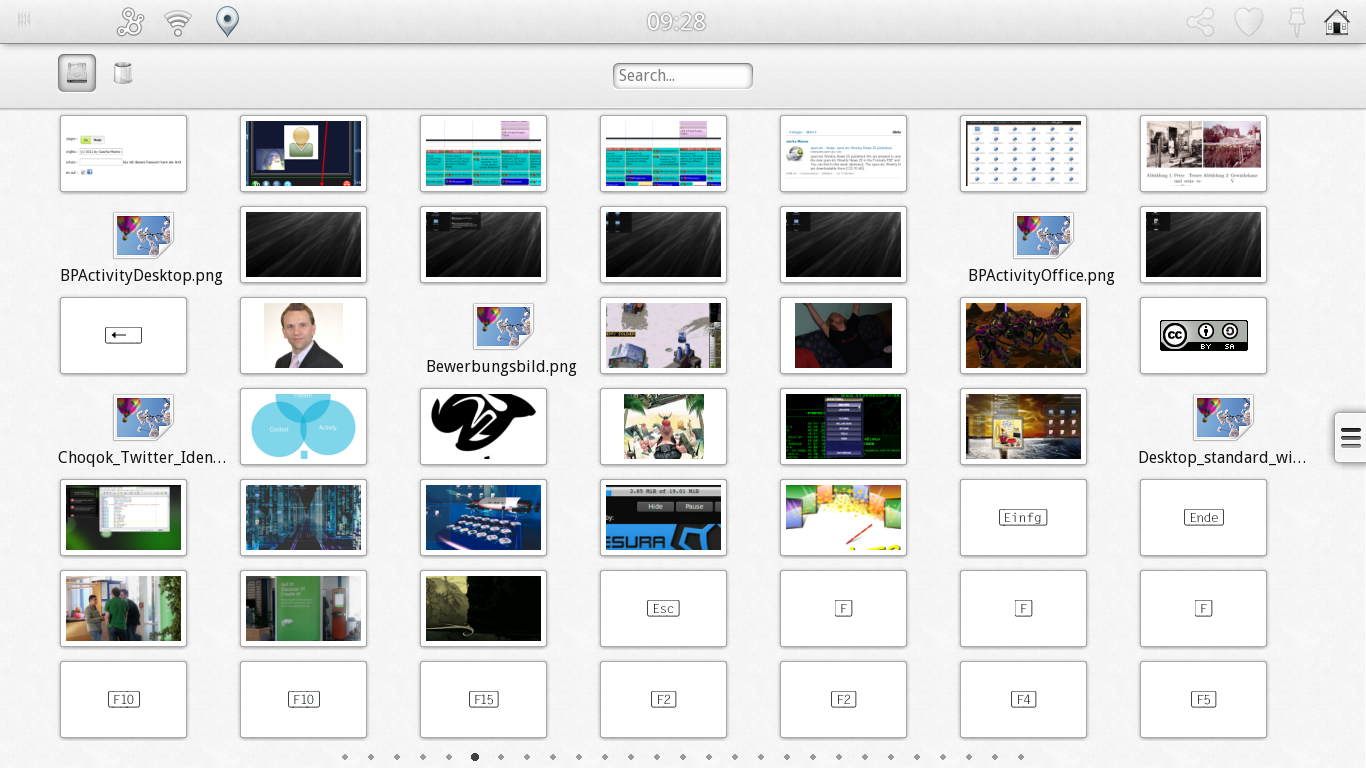
Weitere Suchoptionen finden Sie, indem Sie den Tab auf der rechten Seite nach links schieben. Hier zeigt sich das Ihnen bereits bekannte Menü, mit dem Sie Filteroptionen einstellen können. Möglich ist es wieder nach einem Rating, der Zeit der Erstellung oder Tags zu suchen.
Haben Sie ihr Bild gefunden, dann tippen Sie auf dieses.
Der folgende Viewer ist die eigentliche Images-App, die Ihr gewünschtes Bild anzeigt. Mittels einer „Vergrößern“ Geste können Sie Ihr Bild vergrößern.
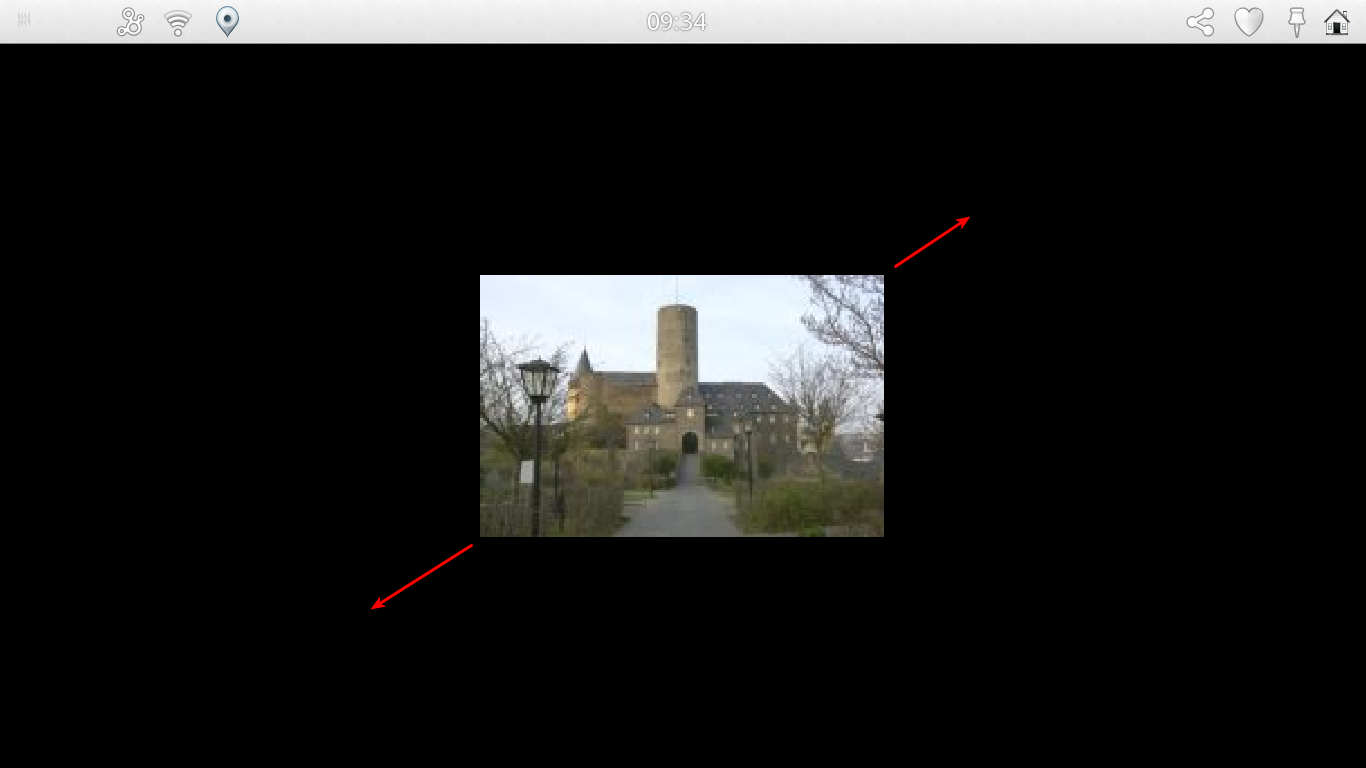
Tippen Sie einmal irgendwo neben das Bild. Jetzt sehen Sie zwei Leisten. Die obere zeigt in der mitte den Namen des Bildes an, sowie die aktuelle Bildnummer, und die Gesamtzahl der gefundenen Bilder (1). Mit der Pfeiltaste (2) oben links gelangen Sie wieder zur Files-App. Mit den beiden Lupensymbolen (3) oben rechts können Sie das Bild ebenfalls vergrößern und verkleinern. Die untere Leiste (4) zeigt kleine Thumbnails der Bilder vor und nach Ihrem jetzigen an. Durch antippen eines dieser Bilder bringen Sie dieses auf den Schirm.
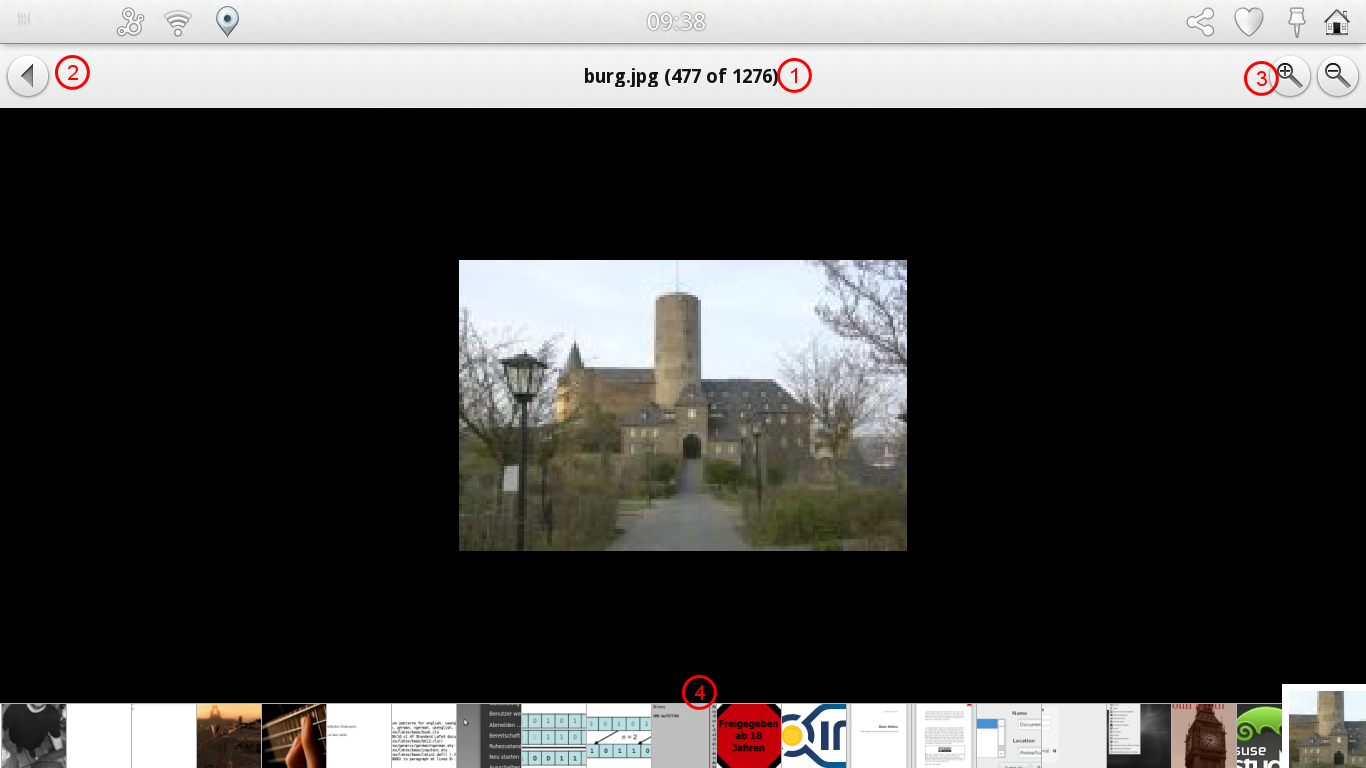
4.7. RSS Nachrichten einrichten und lesen¶
Zusammenfassung
In dieser Sektion zeige ich ihnen, wie Sie Nachrichtenquellen in der App hinzufügen, und anschließend lesen.
4.7.1. Nachrichtenquellen hinzufügen¶
Ziehen Sie die Systemleiste herunter.
Tippen Sie auf .
Auf der linken Seite finden Sie unter den voreingestellten Feeds ein Symbol. Tippen Sie auf dieses.
Nun öffnet sich ein kleines Fenster. Hier geben Sie den kompletten Pfad zum Feed an. Oft endet dieser mit den Kürzeln .rss, .xml oder .atom.
Nach einem Tipp auf „Add“ steht ihnen dieser neue Feed zur Verfügung.
![[Important]](static/images/important.png)
Aktuell gibt es noch keine Möglichkeit eine ganze Liste von Feeds einzulesen. Daher gilt es, dies von Hand zu machen.
Im nächsten Schritt lesen Sie die neu hinzugekommenen Nachrichtenquellen.
4.7.2. Nachrichten lesen¶
Öffnen Sie den News Reader.
Auf der rechten Bildschirmseite werden als Standard alle Nachrichten aller Feeds angezeigt. Da dies bei vielen abonnierten Feeds etwas unübersichtlich werden kann, können Sie auch auf der linken Seite auf den gewünschten Feed tippen, um nur diesen auszuwählen.
Wählen Sie jetzt ein Artikel, der Sie interessiert. Sobald Sie dies tun, werden die anderen Feeds ausgeblendet. Und an der Stelle in der linken Bildschirmseite findet sich jetzt die Artikelliste des gewählten Feeds. Da im News Reader die Grundfunktionen eines Internetbrowsers integriert sind, können Sie auch auf Links tippen, die die Applikation für Sie besucht.
Möchten Sie wieder zu einer vorhergehenden Seite zurück, tippen Sie auf den blauen Pfeil (oberhalb der Artikelliste). Tippen Sie auf diesen nochmals, dann kommen Sie wieder zurück zum Anfang.
![[Tip]](static/images/tip.png)
Schauen Sie auch den open-slx Screencast zu diesem Thema: http://youtu.be/dbROoXyc3-k (englisch).
4.8. Plasma Active aktualisieren¶
4.8.1. Softwareaktualisierung¶
Zusammenfassung
Auch bei Plasma Active spielen Softwareaktualisierungen eine Rolle. Das Hauptwerkzeug hierzu heißt [Apper]. In den folgenden Abschnitten wird erklärt, wie man ein Softwareupdate mittels Apper vornimmt.
Prozedur 4.22. Der Standard Updating Prozess¶
Da im Mer Image bereits alle wichtigen Repositories aktiviert sind, benötigen Sie hier keine weiteren Voreinstellungen. Ziehen Sie jetzt die Systemleiste herunter.
Tippen Sie auf .
Anschließend kommen Sie auf eine Übersichtsseite. Hier haben Sie unter dem Punkt [Groups] die Möglichkeit, Software aus der jeweiligen Gruppe zu installieren. Der erste Punkt [Lists] ist aber jetzt von Bedeutung. Tippen Sie hier auf .
Apper wird sich jetzt mit den Repositories verbinden, und anschließend eine Paketliste von Paketen erstellen, die er akualisieren möchte. Jedes Paket hat eine so genannte [Checkbox], mit der Sie einzelne Pakete zum aktualisieren anwählen können. Möchten Sie alle installieren, wählen Sie die Checkbox gleich unter dem blauen Pfeil.
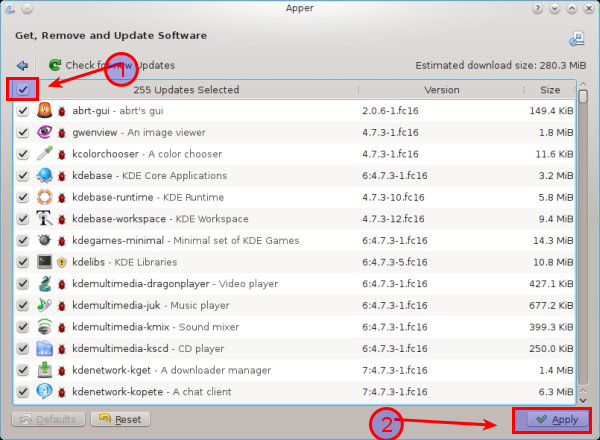
Tippen Sie nun auf das im Punkt 2 aufgeführte . Apper wird nun versuchen, die Pakete und deren Abhängigkeiten aufzulösen. Läuft alles glatt, präsentiert Apper eine Liste mit zusätzlichen Abhängigkeiten.
Nachdem Sie auf getippt haben, fragt Apper nach Ihrem Rootpasswort. Geben Sie dieses jetzt ein.
Apper beginnt nun die neuen Pakete herunterzuladen und zu installieren. Anschließend erhalten Sie eine Erfolgsmeldung, die mitteilt, das das System up-to date sei. Verlassen Sie nun Apper.
![[Note]](static/images/note.png)
Besuchen Sie uns in YouTube und sehen Sie dort das open-slx Video zum updaten von Plasma Active: http://youtu.be/MCPYSrvmHCU