Kapitel 3. Plasma Active Ersteinrichtung¶
Inhaltsverzeichnis
Zusammenfassung
Dieses Kapitel beschäftigt sich mit den ersten Schritten mit Plasma Active. ebenso werden die verschiedenen Bereiche des Plasma Active-Arbeitsbereiches etwas genauer vorgestellt.
3.1. Der erste Start¶
Die Plasma Active Touchscreen-Oberfläche ist mehr als nur ein Anwendungsstarter. Sobald das Gerät angeschaltet wird, sehen Sie nicht das traditionelle Anwendungsraster, sondern Aktivitäten - ein aktuelles Projekt mit Aufgaben oder Ideen. In den Aktivitäten können Sie alle Dokumente, Menschen, Webseiten, Medien und Widgets zu einem Thema an einem Ort sammeln, um personalisierte, interaktive und einzigartige Ansichten Ihres Lebens zu erstellen.
Mit Plasma Active sind die Möglichkeiten unbegrenzt. Sie können so viele Dinge zu Ihrer Aktivität hinzufügen, wie Sie es mit Ihrer „unendlichen“-Scroll Funktion wünschen. Ebenfalls können Sie so viele Aktivitäten schaffen, wie Sie möchten, und Sie wechseln zwischen ihnen bequem mit dem touchfreundlichen Aktivitätenwechsler.
Nach dem Bootvorgang und dem ersten Einloggen präsentiert Plasma Active einen typischen Arbeitsbereich, mit einer Aktivität, die bereits ein paar Inhalte bereitstellt..
 |
Sie können Applikationen, Bookmarks (Webseiten), Notizen, Bilder und vieles mehr, so zusammenfassen, wie Sie es möchten.
3.2. Peek-Bereich¶
Möchte man nun eine bereits laufende Anwendung schließen, oder man möchte erfahren, welche aktuell laufen, geht man mit seinem Finger oben auf die Statusleiste und zieht sie ein Stück herunter.
 |
Dies ist der Peek-Bereich von Plasma Active. Hier können Sie laufende Anwendungen mit einem tipp auf das beenden.
3.3. Anwendungsstarter¶
Ziehen Sie dieses Peek-Menü weiter nach unten, dann erscheint der Anwendungsstarter.
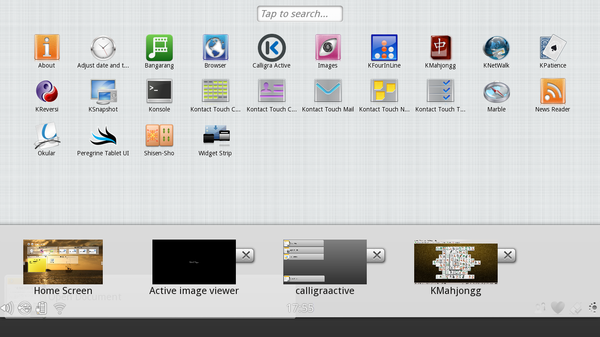 |
Hier haben Sie ganz bequem Zugriff auf Ihre gewünschten Programme. Zum Beginn hat Plasma Active bereits einige Touch-freundliche Programme an Bord.
Grundsätzlich sind alle Programme aus dem Repositories lauffähig. Jedoch nur die im Peek and Launch Bereich angezeigten Programme sind zu empfehlen. Da nicht jedes Programm für Touchgeräte ausgerichtet ist, wurden manche Programme auf eine Blacklist gesetzt und von dem Zeitpunkt an nicht mehr angezeigt.
3.4. Share-Like-Connect¶
Share-Like-Connect ist eine herausragende Neuerung im Bedienkonzept von Plasma Active. Wie bereits im vorangegangenen Absatz erwähnt, teilt sich der Desktop von Plasma Active in verschiedene Aktivitäten auf. Mögliche Aktivitäten wären z.B.: Work, System, Multimedia und Network.
Mittels Share-Like-Connect ist es Ihnen möglich eine beliebige Webseite, einen beliebigen Kontakt, oder eine beliebige Anwendung mit einer Aktivität zu verknüpfen.
Am oberen rechten Rand befinden sich drei Icons. Zwei Personen, ein Herz, und einen Stecker. Im folgenden Bild sind diese mit einem Rahmen hervorgehoben.
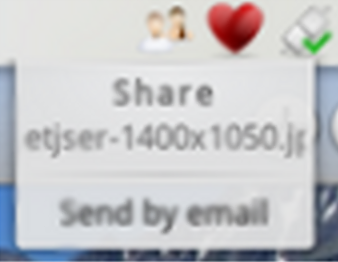 |
Mit diesem Symboltrio ist es nun möglich, Objekte mit einer Aktivität zu verknüpfen. Wie genau dies funktioniert sehen Sie im Abschnitt 4.1.1, „Aktivitäten verwalten“
3.5. Der Aktivitätenwechsler¶
Der Aktivitätenwechsler von Plasma Active befindet sich auf der rechten Seite. Einfach das kleine Lesezeichen am rechten Bildschirmrand in die Bildschirmmitte ziehen. Dann sieht es in etwa so aus:
 |
Der Aktivitätenwechsler hat zwei wichtige Komponenten.
Dies ist der Bereich, in dem Sie neue Aktivitäten anlegen können.
Dieser Bereich ist zum eigentlichen wechseln da. Sie können mit dem rechten Daumen nach oben und unten wischen, um sich Ihre gewünschte Aktivität einzustellen.
3.6. Der Systemabschnitt der Hauptleiste¶
In der oberen linken Ecke der Hauptleiste befindet sich der Systemabschnitt. Hier befinden sich meist Hardware-Relevante Teile. Ein kurzer Überblick, in der Reihenfolge, in der sie erscheinen:
 |
Das Lautsprechersymbol: Hier lässt sich die Lautstärke regeln.
Das USB-Symbol: Dieses Plasmoid zeigt und verwaltet per USB angeschlossene Datenträger, wie z.B. ein USB Stick.
Das Batteriesymbol: Hier wird der Ladestand des Akkus angezeigt.
Das Funksymbol: Dies ist der NetworkManager, mit dem Netzwerke wie das WLAN angezeigt werden.
3.7. WLAN für Plasma Active einrichten¶
Die Einrichtung eines WLANs in Plasma Active kann über den NetworkManager gesteuert werden.
![[Note]](static/images/note.png) | |
Zur Einrichtung des WLANs benötigen Sie eine angeschlossene USB-Tastatur am Touchgerät.. | |
Prozedur 3.1. Einrichtung des WLANs¶
Finden Sie den WLAN-Key Ihres Routers heraus. In den meisten Fällen wurde dieser bereits von Ihnen in der Vergangenheit gesetzt. Falls Sie diesen Key bereits auf einem anderen mobilen Gerät nutzen, oder Ihn auf Ihrem Desktop Computer gespeichert haben, dann kopieren Sie ihn in eine Textdatei.
Übertragen Sie diese Textdatei auf einen USB-Stick, und schließen Sie ihn nach dem Kopiervorgang an das Touchgerät an.
Sobald der Stick eingesteckt wird, erscheint eine Meldung des Gerätemanagers. Wählen Sie hier: „“.
Suchen Sie im Dateimanager Ihre Datei mit dem WLAN-Key, und klicken Sie auf diese. Jetzt wird diese Datei im Texteditor geöffnet.
Markieren Sie den Key, und drücken Sie auf der USB-Tastatur Strg+C.
Jetzt öffnen Sie den NetworkManager durch das Antippen des Funksymbols (Das vierte Symbol der Hauptleiste (siehe Abschnitt 3.6, „Der Systemabschnitt der Hauptleiste“)).
Nun öffnet sich ein Fenster, wie dieses:
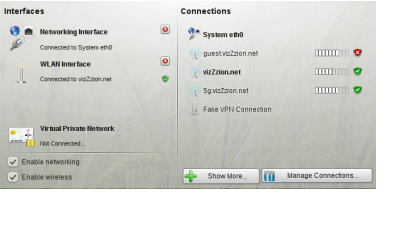
Aktivieren Sie „“ und „“ durch antippen.
Tippen Sie nun auf „“.
Nun erscheint ein Bild wie dieses
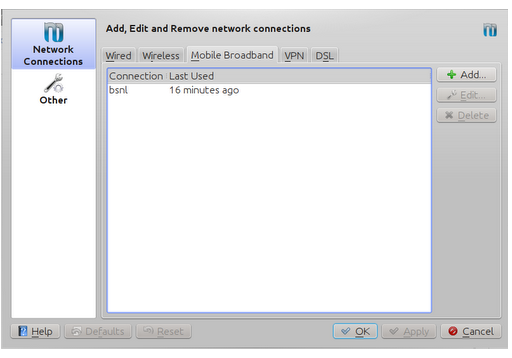
Hier tippen Sie nun auf Wireless und tippen auf „“.
Im folgenden Bild geben Sie unter „Connection name“ einen Namen für die Verbindung ein, z.B. Home. Anschließend klicken Sie auf „“, und wählen dort Ihr WLAN-Netzwerk aus. Mit „“ setzen Sie diese Verbindung als Standard.
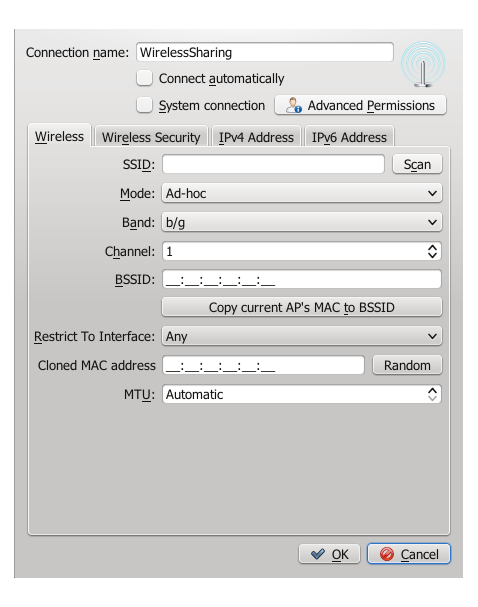
Wechseln Sie nun mit einem Tipper auf „“, woraufhin sich dieses Bild zeigt.
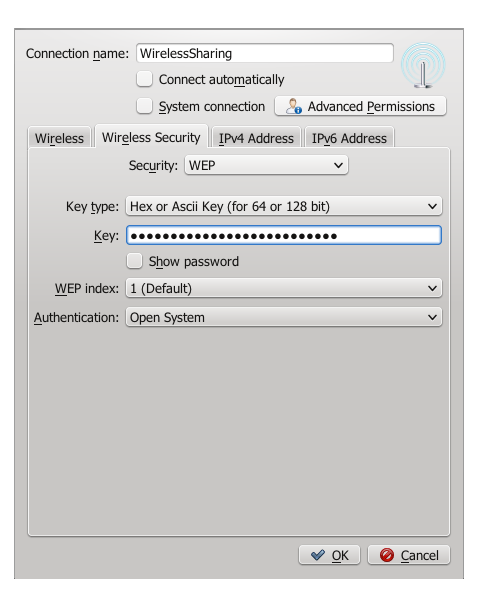
Hier wählen Sie die von Ihnen gewählte Sicherheitstechnik des Keys aus. Die häufigsten sind WEP und WEP/WPA2. In das Feld Key fügen Sie mit Strg+V den Key ein und bestätigen Sie mit „“ und das folgende Fenster ebenfalls mit „“.
Nun tippen Sie erneut in der Hauptleiste auf den NetworkManager und tippen auf Ihre neu angelegte Verbindung. Wenn alle Eingaben richtig sind, verbindet sich Ihr Gerät mit Ihrem WLAN-Netzwerk.
3.8. Einen Browser in Plasma Active starten¶
Eine der wichtigsten Funktionen eines mobilen Gerätes ist der Zugang zu Webseiten. Auch Plasma Active bietet diese Möglichkeit mit einem komplett neu geschriebenen touch-freundlichen Internetbrowser. Um diesen zu benutzen gehen Sie wie folgt vor:
Prozedur 3.2. Starten eines Browsers¶
Ziehen Sie die Systemleiste ganz herunter.
Tippen Sie nun auf „“.
Jetzt öffnet sich dieses Fenster:
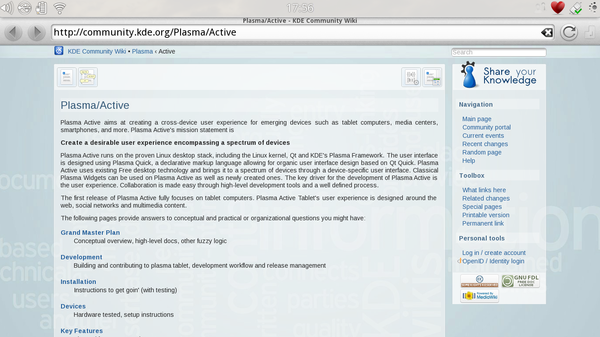
Dieser sehr einfach gehaltene Browser ist intuitiv bedienbar. Geben Sie in der Adresszeile die Adresse der gewünschten Webseite ein.
Der Browser bietet die bekannten Funktionen "Vor", "Zurück" und "Reload". Ausserdem merkt sich der Browser die angesteuerten Webseiten, und bietet bei einem erneuten Start die Möglichkeit in einer Box die letzten Seiten aufzurufen. Ebenfalls kann man in den Einstellungen den Adblocker und Plugins ein und wieder ausschalten (siehe Prozedur 5.1, „Systemeinstellungen aufrufen“).
Manche mögen einen Bookmark-Manager vermissen, wie man ihn von anderen Browsern her kennt. Plasma Active geht hier einen anderen Weg, nämlich den über die Aktivitäten. Möchte man z.B. alle Webseiten zu einem Thema (z.B. Arbeit) zusammenfassen, so legt man eine Aktivität dazu an und fügt sie hinzu. (siehe Prozedur 4.2, „Wie verknüpfe ich ein Objekt mit einer Aktivität?“
3.9. Einen Instant Messenger in Plasma Active starten¶
Ein Instant Messenger liegt zur Zeit noch nicht vor, jedoch wird daran gearbeitet.